Google Chrome est l'un des navigateurs Web les plus populaires et les plus performants disponibles pour Windows. De nombreux utilisateurs préfèrent Chrome à d'autres navigateurs pour son moteur plus rapide et son interface utilisateur simple. Les amateurs de navigateur Chrome qui exécutent Windows 8 peuvent désormais utiliser la nouvelle version du navigateur Chrome de style Metro en la téléchargeant à partir du canal des développeurs.
Google a récemment publié Chrome 21.0 sur le canal des développeurs, qui prend désormais en charge Metro de Windows 8. La version Metro arbore une interface utilisateur similaire à la version de bureau avec quelques modifications mineures. Le seul problème est que les utilisateurs ne peuvent pas utiliser l'interface utilisateur Metro du navigateur simplement en installant le navigateur. Vous devez le définir comme navigateur par défaut dans les paramètres de Chrome et également dans les programmes par défaut pour utiliser l'interface utilisateur de Metro.
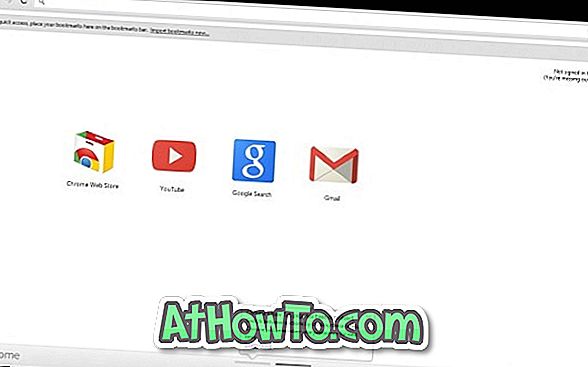
Comme il s'agit de la première version de la version Metro, certaines fonctionnalités manquent. Cette version prend en charge l'écran tactile et les charmes de Windows 8. Si vous souhaitez utiliser la version de bureau de Chrome sur un appareil à écran tactile, vous devrez peut-être optimiser Chrome pour les écrans tactiles.
Voici comment installer et configurer Google Chrome Metro dans Windows 8:
Étape 1: Visitez cette page officielle, téléchargez l’installation à partir du canal dev et terminez l’installation.
Étape 2: Lancez la version de bureau du navigateur Chrome, cliquez sur le menu Clé à molette, puis sur Paramètres. Cliquez sur Définir Google Chrome comme bouton de navigateur par défaut pour définir Chrome comme navigateur par défaut. Si une boîte de dialogue vous demandant "Comment voulez-vous ouvrir ce type de lien?" S'affiche, sélectionnez Google Chrome, puis appuyez sur Entrée.
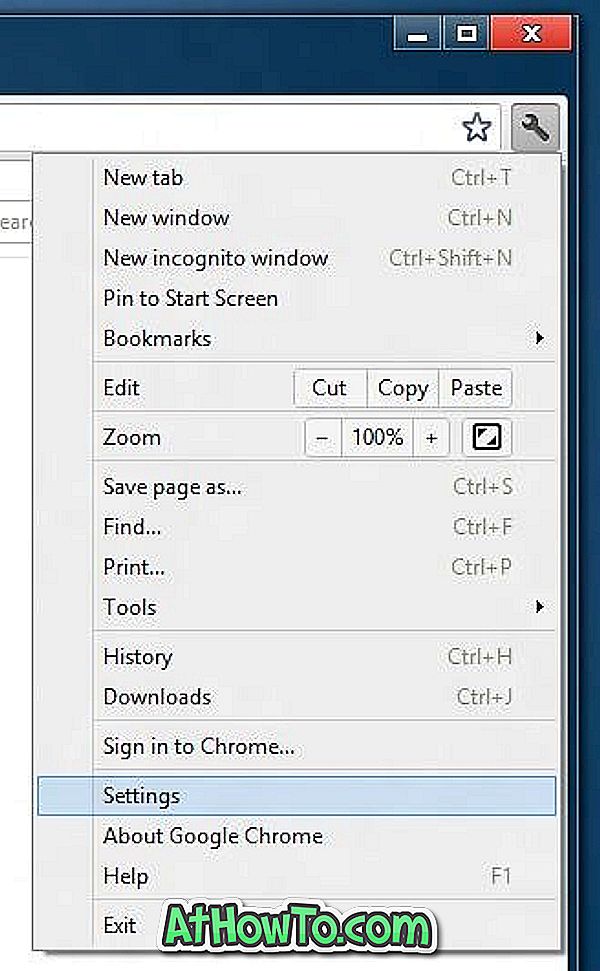
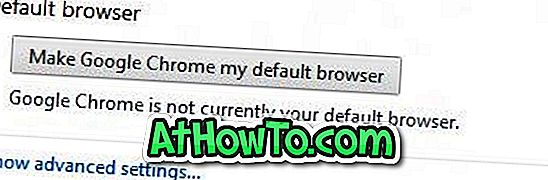
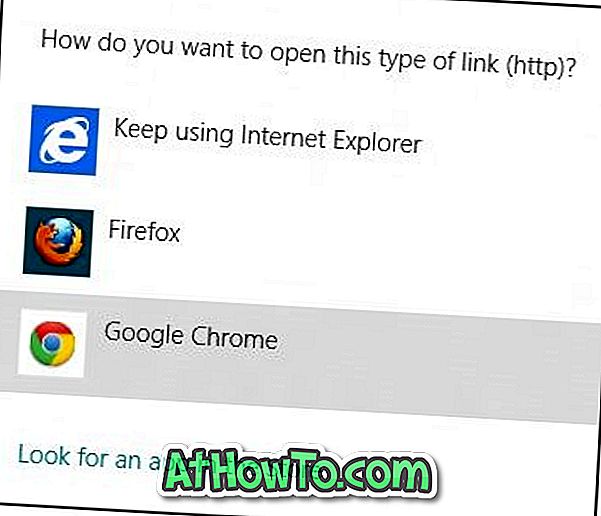
Étape 3: Ensuite, passez à l'écran de démarrage dans Windows 8, tapez Programmes par défaut, puis appuyez sur la touche Entrée pour lancer le même.

Étape 4: Une fois lancé, cliquez sur «Définissez vos programmes par défaut». Sélectionnez l'entrée Google Chrome dans le volet de gauche, puis cliquez sur le bouton Définir ce programme comme bouton par défaut présent sur le côté droit. Cliquez sur OK. Vous avez terminé!

Étape 5: Basculez sur l'écran d'accueil pour voir l'icône du navigateur Google Chrome de style métro. Cliquez sur la vignette Chrome pour lancer et utiliser Chrome Metro pour Windows 8.















