Il existe bien plus qu'un moyen de modifier la luminosité de l'écran dans Windows 10. Vous pouvez utiliser les touches de raccourci clavier (s'il s'agit d'un ordinateur portable), utiliser la vignette de luminosité de l'écran dans le Centre de maintenance, utiliser les boutons de votre moniteur (pour les ordinateurs de bureau), Utilisez la fenêtre Options d'alimentation ou ouvrez Paramètres> Système> Affichage pour modifier la luminosité de l'écran.
Les touches de raccourci clavier sont probablement le meilleur moyen de modifier rapidement la luminosité de l'écran. Mais si votre PC ne dispose pas de ces raccourcis clavier, toutes les autres méthodes nécessitent plus que quelques clics. Le Centre de maintenance ne vous aide pas à régler avec précision la luminosité de l'écran.
Bien que toutes ces méthodes soient utiles, ne serait-il pas intéressant de trouver un moyen de régler avec précision la luminosité de l'affichage directement à partir de la barre des tâches, tout comme la façon dont nous modifions le volume?
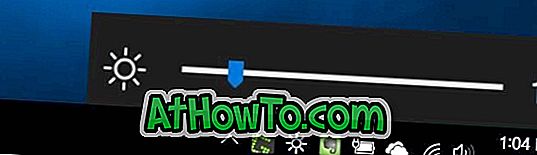
Luminosité Curseur pour changer la luminosité de la barre des tâches
Le curseur de luminosité est un nouveau programme spécialement conçu pour Windows 10 pour régler la luminosité de l'écran directement à partir de la barre des tâches, tout comme le volume du PC. Après avoir téléchargé et exécuté le curseur de luminosité, une icône de curseur de luminosité se trouve dans la barre d'état système de la barre des tâches.
Cliquez sur l'icône du curseur de luminosité dans la barre d'état système pour afficher le curseur de luminosité. Vous pouvez augmenter ou réduire le niveau de luminosité d'un pourcentage à la fois en déplaçant le curseur.

Dans l’ensemble, c’est un outil minuscule pour changer rapidement et facilement la luminosité de l’affichage à partir de la barre des tâches de Windows 10.
Veuillez noter que le programme ne démarre pas automatiquement avec Windows. Si vous souhaitez ajouter ce programme au démarrage, cliquez avec le bouton droit de la souris sur son icône dans la barre d'état système, puis cliquez sur l'option Exécuter au démarrage.

En outre, lors de l'exécution du programme pour la première fois sur votre PC, le filtre Windows SmartScreen peut vous avertir de ne pas exécuter ce programme. Ignorez simplement l'avertissement et lancez le programme.
Le curseur de luminosité est entièrement compatible avec les systèmes d'exploitation Windows 10 32 bits et 64 bits.
Vous pouvez également activer ou désactiver la luminosité automatique ou adaptative de l’écran dans Windows 10.
Télécharger le curseur de luminosité














