En 2009, peu après la publication de Windows 7 RTM, Microsoft publiait l'outil de téléchargement USB / DVD de Windows 7 afin que les utilisateurs téléchargeant le fichier image ISO de Windows 7 à partir de Microsoft Store puissent facilement créer un DVD ou un DVD amorçable à l'aide du fichier ISO Windows.
Bien que l' outil de téléchargement USB / DVD de Windows 7 n'ait pas été mis à jour depuis sa publication initiale, il est entièrement compatible avec les versions de Windows 8 et Windows 8.1. Contrairement aux autres logiciels disponibles pour créer une clé USB Windows amorçable, l'outil de téléchargement USB / DVD de Windows 7 doit d'abord être installé, ce qui signifie que vous ne pouvez pas exécuter cet outil à partir d'un lecteur flash amovible.

La meilleure chose à propos de cet outil est qu’il vous permet non seulement de créer un DVD amorçable mais également un DVD amorçable à l’aide d’un fichier ISO Windows.
Bien que l'outil de téléchargement USB / DVD de Windows 7 ne soit certainement pas le meilleur outil de sa catégorie et que des outils gratuits comme Rufus surclassent facilement cet outil officiel, les utilisateurs qui ne maîtrisent pas bien les outils tiers préfèrent utiliser cet outil.
L’autre inconvénient de cet outil est qu’il ne vous aide pas à créer une clé USB amorçable pour les ordinateurs UEFI. Autrement dit, vous ne pouvez pas utiliser cet outil pour créer une clé USB amorçable pour installer Windows 8.1 sur un ordinateur UEFI. Pour créer une clé USB amorçable compatible UEFI, vous devez utiliser Rufus, le meilleur outil gratuit disponible à cet effet.
Comment utiliser l'outil de téléchargement USB / DVD de Windows 7 pour créer un lecteur USB / DVD amorçable Windows 8.1:
Étape 1: Téléchargez l’outil de téléchargement Windows 7 USB / DVD à partir d’ici. Il est compatible avec les systèmes 32 bits et 64 bits. Il supporte toutes les versions récentes de Windows, y compris le bon vieux Windows XP et Vista.
Étape 2: Exécutez le fichier d'installation téléchargé, puis suivez les instructions simples à l'écran pour installer l'outil sur votre PC.
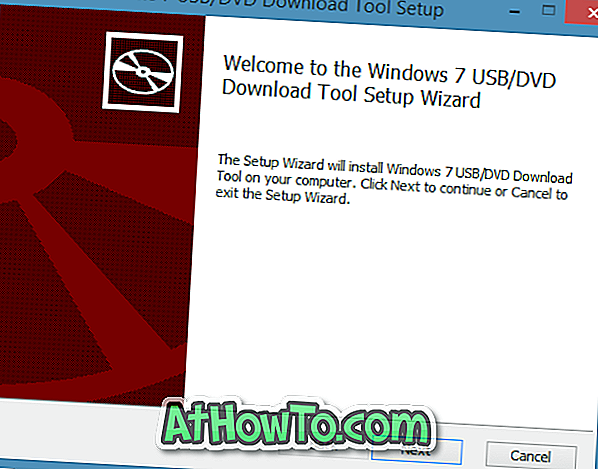
Étape 3: Connectez votre clé USB (au moins 4 Go pour 32 bits et 8 Go pour 64 bits) à votre PC si vous souhaitez créer un périphérique USB amorçable. Et si vous souhaitez créer un DVD amorçable à l'aide de cet outil, insérez un DVD vierge dans le lecteur optique avant de passer à l'étape suivante.
Étape 4: Une fois installé, lancez l’outil de téléchargement USB / DVD de Windows 7. Cliquez sur le bouton Parcourir pour rechercher votre fichier ISO Windows 8.1, puis cliquez sur le bouton Suivant .
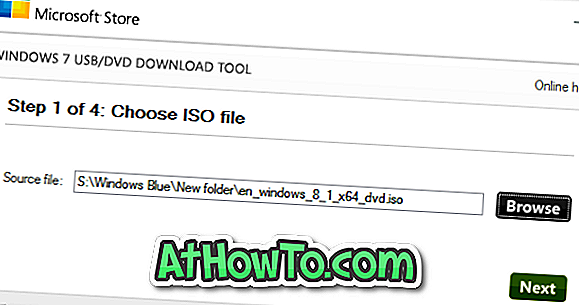
Étape 5: Dans l'écran suivant, choisissez un périphérique USB comme type de support si vous souhaitez créer un périphérique USB amorçable ou choisissez DVD pour créer un DVD Windows 8.1 amorçable à l'aide du fichier ISO.
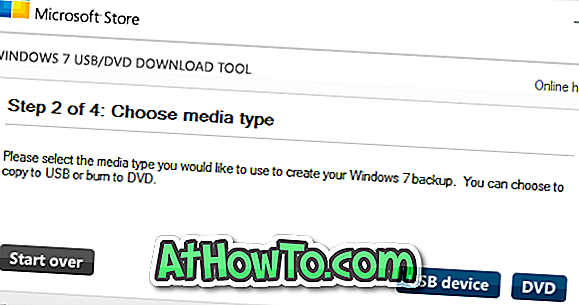
Important: veillez à sauvegarder toutes les données de votre clé USB car tous les fichiers seront supprimés au cours du processus.
Sélectionnez le type de support en tant que périphérique USB ou DVD pour passer à l'étape suivante.
Étape 6: Si vous avez sélectionné Périphérique USB comme type de support, l’écran suivant vous invite à sélectionner votre périphérique USB, puis à cliquer sur le bouton Commencer la copie .

Cliquez sur le bouton Effacer le périphérique USB lorsque la boîte de dialogue d'avertissement apparaît à l'écran. Dans certains cas, vous pouvez voir un autre dialogue d'avertissement (voir l'image). Cliquez sur le bouton Oui cette fois pour continuer à formater le lecteur sélectionné et à copier les fichiers Windows.

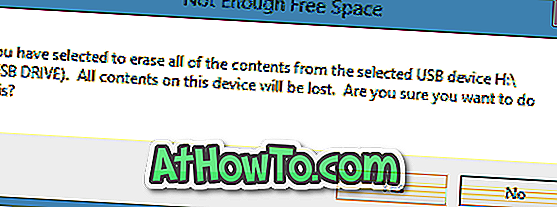
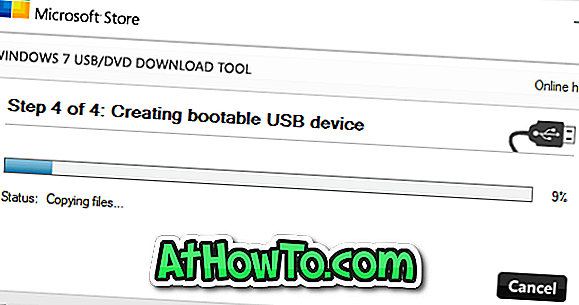
Et si vous avez sélectionné DVD à la dernière étape, vous verrez le bouton Commencer à graver . Cliquez sur le même bouton pour commencer à créer votre DVD amorçable Windows 8.1.
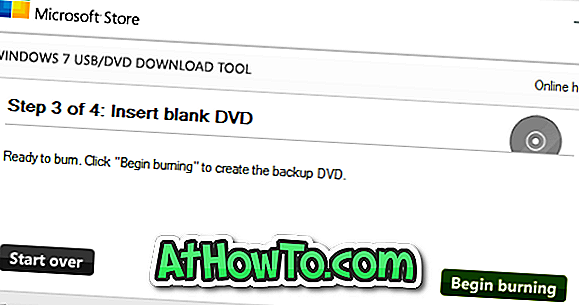
Étape 7: Une fois que la clé USB amorçable est prête, vous verrez le message Sauvegarde terminée. C'est tout!
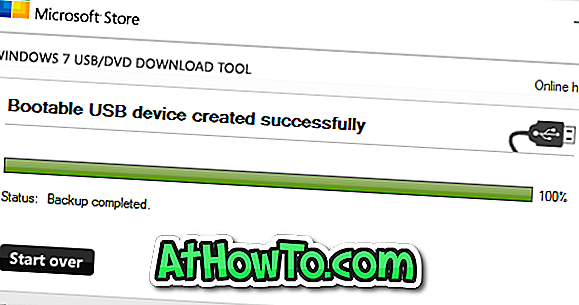
REMARQUE: Si vous obtenez l'erreur «Impossible d'exécuter bootsect.exe», c'est probablement parce que vous essayez de créer une clé USB bootable Windows 8.1 64 bits à partir d'une version 32 bits de Windows. Vous pouvez résoudre l'erreur et créer avec succès la clé USB amorçable en suivant la solution fournie à la fin de cette page.














