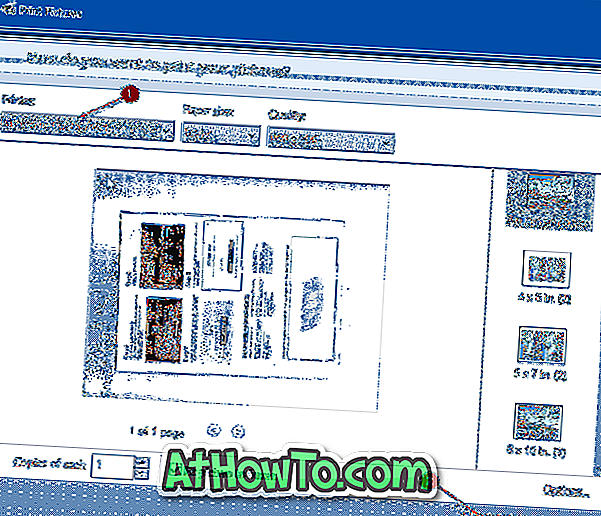Dans l'un de nos précédents articles, nous avons parlé de la création d'une image de sauvegarde du système dans Windows 8.1 à l'aide de l'invite de commande. Si vous avez précédemment créé une image de sauvegarde de votre lecteur Windows 8.1 et souhaitez restaurer l'image maintenant, vous pouvez suivre les instructions données ci-dessous pour restaurer correctement l'image de sauvegarde.

Les choses dont vous aurez besoin:
# DVD amorçable Windows 8.1 ou USB
# Votre clé USB externe contenant une image de sauvegarde
Avertissement: Toutes les données existantes sur les lecteurs à restaurer seront remplacées par les données de votre image de sauvegarde. Nous vous suggérons donc de créer une sauvegarde de toutes les données avant de commencer à restaurer une image de sauvegarde créée précédemment. Notez également que si, pour une raison quelconque, l’image de sauvegarde est corrompue ou si le processus de restauration échoue, votre PC risque de ne plus démarrer. Nous vous recommandons de faire une sauvegarde de toutes les données avant de continuer.
Étape 1: connectez votre clé USB bootable Windows 8.1 ou insérez un DVD bootable Windows 8.1, redémarrez votre PC et apportez les modifications appropriées au BIOS ou à l'UEFI pour permettre le démarrage à partir d'USB ou de DVD.
Étape 2: Démarrez avec un DVD ou une clé USB amorçable Windows 8.1. Une fois la configuration du chargement des fichiers importants terminée, vous verrez apparaître l’écran suivant dans lequel vous devrez sélectionner votre langue et votre type de clavier.
Étape 3: Sélectionnez la langue à installer, le format de l'heure et de la monnaie, le clavier ou la méthode de saisie, puis cliquez sur le bouton Suivant pour passer à l'étape suivante.

Étape 4: Sur l’écran d’installation, cliquez sur l’option Réparer le poste de travail située dans le coin inférieur gauche de l’écran pour ouvrir l’écran suivant:

Cliquez sur Dépanner pour voir les options Actualiser votre ordinateur, Réinitialiser votre ordinateur et Options avancées.

Étape 5: Cliquez sur Options avancées pour voir l’option Récupération de l’image système. Cliquez sur l'option Récupération de l'image système .


Étape 6: Connectez votre lecteur USB externe contenant le fichier image de sauvegarde Windows 8.1.
Étape 7: Dans l’écran suivant, vous verrez une liste des versions de Windows installées sur votre PC. Si Windows 8.1 est la seule version Windows sur votre PC, vous ne verrez que l'entrée Windows 8.1. Cliquez sur l' entrée Windows 8.1 pour lancer l'analyse de votre PC pour la sauvegarde d'images.

Une fois l'image de sauvegarde trouvée, vous pouvez cliquer sur le bouton Suivant .

Si vous obtenez le message d'erreur «Windows ne trouve pas d'image système sur cet ordinateur», cliquez simplement sur le bouton Annuler pour afficher une option permettant de rechercher le fichier image de sauvegarde.

Étape 8: Si Windows a trouvé l’image de sauvegarde de votre système, vous pouvez passer à l’étape suivante. Si, pour une raison quelconque, Windows n'a pas détecté d'image de sauvegarde située sur votre PC ou sur un lecteur externe, ou si vous avez plusieurs images de sauvegarde, cochez l'option intitulée Sélectionner une image système, cliquez sur le bouton Suivant, puis sélectionnez une image de sauvegarde et enfin cliquez sur le bouton Suivant .

Étape 9: Ici, vous verrez les options pour Formater et repartitionner les disques. Puisque vous avez déjà une partition système sur votre PC, cliquez simplement sur le bouton Suivant sans cocher l' option Formater et repartitionner les disques.

Étape 10: Enfin, cliquez sur le bouton Terminer pour lancer la restauration de la sauvegarde d’image. Cliquez sur le bouton Oui lorsque vous voyez l'invite de confirmation pour poursuivre le processus. Comme nous l'avons mentionné précédemment, toutes les données sur les lecteurs à restaurer seront remplacées par les données de l'image système.





Selon la taille de l'image et le matériel de votre système, ce processus peut prendre plusieurs heures. Alors soyez patient. Une fois l'image de sauvegarde restaurée, il vous sera demandé de redémarrer votre PC. Supprimez votre support de démarrage Windows 8.1 et démarrez Windows 8.1. Bonne chance!