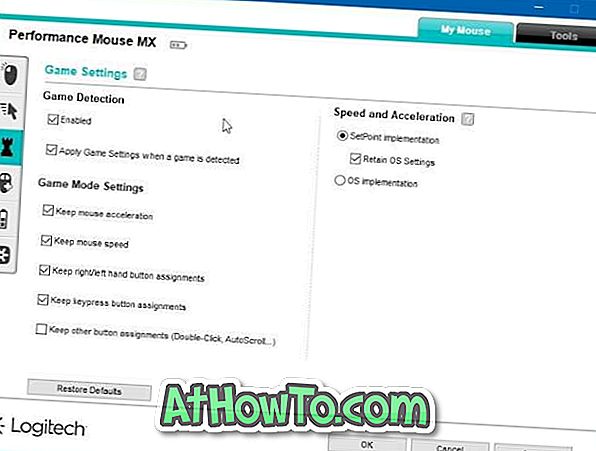Par défaut, Microsoft Edge affiche une liste des sites principaux en haut de la nouvelle page à onglet, sauf si vous avez personnalisé la nouvelle page à onglet d'Edge pour afficher une page vierge ou afficher uniquement le contenu suggéré.
Les meilleurs sites ne sont que vos sites Web fréquemment visités. En cliquant sur la vignette d'un site Web dans la section des meilleurs sites, vous pouvez ouvrir le site Web. La section du site principal vous permet d'ouvrir rapidement vos sites Web favoris sans avoir à saisir d'URL dans la barre d'adresse.

Vous pouvez supprimer un site Web de la section des sites en haut en cliquant dessus avec le bouton droit de la souris, puis en cliquant sur l'option Supprimer, ou en cliquant sur le signe de fermeture situé sur la vignette.
Microsoft Edge ajoute automatiquement les sites Web à la section des meilleurs sites de la nouvelle page à onglet en fonction de l'historique de navigation. S'il constate que vous visitez un site Web plus souvent qu'un site Web qui se trouve déjà dans la section des sites en haut, il remplace automatiquement le site le moins visité dans la section des sites en haut par le nouveau.
Edge vous permet également d'épingler un site Web dans la section des meilleurs sites du nouvel onglet. Lorsque vous épinglez un site Web à la section Sites les plus utilisés, Edge ne le supprimera pas automatiquement, même si vous ne le visitez pas souvent à l'avenir.
Maintenant, vous vous demandez peut-être comment ajouter des sites Web à la section Sites les plus populaires dans Edge. Eh bien, il existe une disposition permettant d'ajouter des sites Web aux meilleurs sites d'Edge. Voici comment faire cela.
Ajouter des sites Web aux meilleurs sites dans Edge dans Windows 10
Étape 1: démarrez le navigateur Edge. Ouvrez une nouvelle page à onglet. Si le navigateur Edge ne parvient pas à démarrer, réinitialisez le navigateur Edge ou réparez Edge.
Étape 2: Pour ajouter un site Web ou une URL à la section Sites les plus populaires, vous devez créer une mosaïque vide ou vide. Pour supprimer un site Web existant, placez le curseur de la souris sur l’un des sites les plus en vue pour afficher le signe “x”. Cliquez sur le signe "x" pour le supprimer.
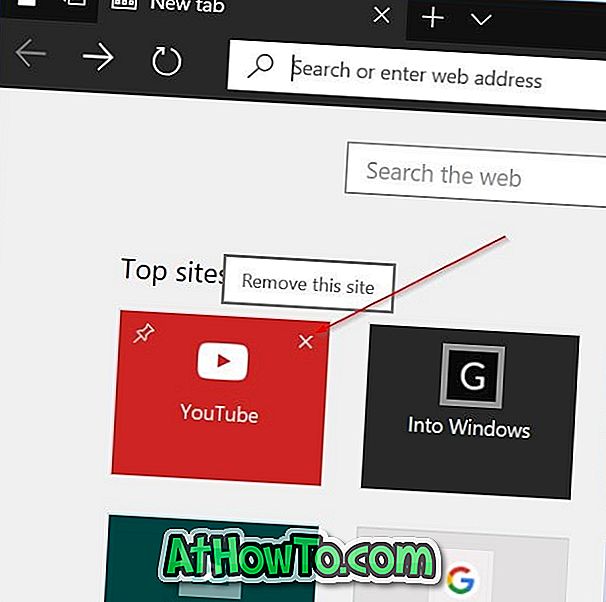
Étape 3: Maintenant, cliquez sur la vignette vide pour afficher une zone d’URL. Entrez votre site Web préféré ou l'URL de la page Web dans le champ, puis cliquez sur le bouton Ajouter pour ajouter le site Web à la section Sites les plus populaires d'Edge. En utilisant cette méthode, vous pouvez ajouter des sites Web aux meilleurs sites de la section Edge.
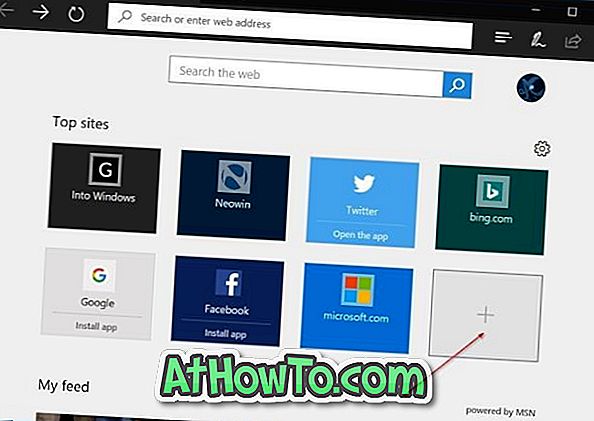
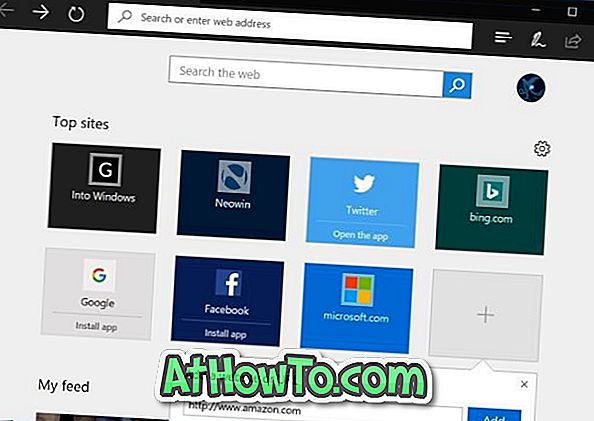
Maintenant que vous avez ajouté votre site Web favori à la section Sites de pointe d'Edge, nous vous recommandons de l'épingler pour éviter que Edge ne le remplace automatiquement par un autre site Web que vous visitez plus souvent.

Pour épingler le site Web, cliquez avec le bouton droit sur la vignette, puis cliquez sur l’option Épingler. Pour supprimer, cliquez avec le bouton droit, puis cliquez sur Supprimer option.