J'utilise l'application Mail native depuis la publication de Windows 10 et j'en étais satisfaite jusqu'à ce que des problèmes se posent. Le week-end dernier, lorsque j'ai cliqué sur le bouton de réexécution, l'application Mail s'est tout simplement bloquée et fermée. Au début, je pensais que c’était parce que j’avais accidentellement cliqué sur le bouton de fermeture, mais ce n’était pas le cas.
L'application Mail se bloque ou ne s'ouvre pas dans Windows 10
Depuis ce jour jusqu'à ce que je réussisse à résoudre le problème, l'application Mail ne s'est pas ouverte ou même ouverte, elle se bloquait ou se fermait lorsque vous cliquez sur le bouton Replay.
Si vous ne parvenez pas non plus à ouvrir l'application Mail ou si elle se ferme lorsque vous cliquez sur la lecture ou sur tout autre bouton, vous pouvez essayer les correctifs suivants. Vous pouvez également essayer les correctifs suivants si vous rencontrez des problèmes avec l’application Mail.
Fix 1
Exécuter le dépanneur officiel de Store Apps
Bien que cet utilitaire de résolution de problèmes officiel visant à résoudre les problèmes liés à Store apps ne m'aide pas à résoudre le problème, cela peut néanmoins vous aider à résoudre votre problème. Téléchargez Store Apps Dépannage à partir de ce lien, puis exécutez-le. Il est préférable de fermer l'application Mail si elle est en cours d'exécution.

Fix 2
Reregister Mail et d'autres applications
Si le dépanneur ci-dessus ne donne pas de bons résultats, essayez de réenregistrer votre application Mail. Comme il n'existe aucun moyen efficace de réenregistrer simplement l'application Mail, nous devons réenregistrer toutes les applications préinstallées ou intégrées en exécutant une commande dans PowerShell.
La procédure de réenregistrement de l'application Mail nécessite que vous exécutiez une commande dans PowerShell, mais c'est assez simple. Suivez simplement les instructions ci-dessous, sans aucun écart, pour réinstaller l'application Mail.
Voici comment faire cela:
Étape 1: Fermez l'application Mail, si elle est en cours d'exécution.
Étape 2: Ouvrez PowerShell avec les droits d’administrateur. Pour ce faire, tapez PowerShell dans la zone de recherche du menu Démarrer, cliquez avec le bouton droit de la souris sur Windows PowerShell, puis cliquez sur Exécuter en tant qu'administrateur.
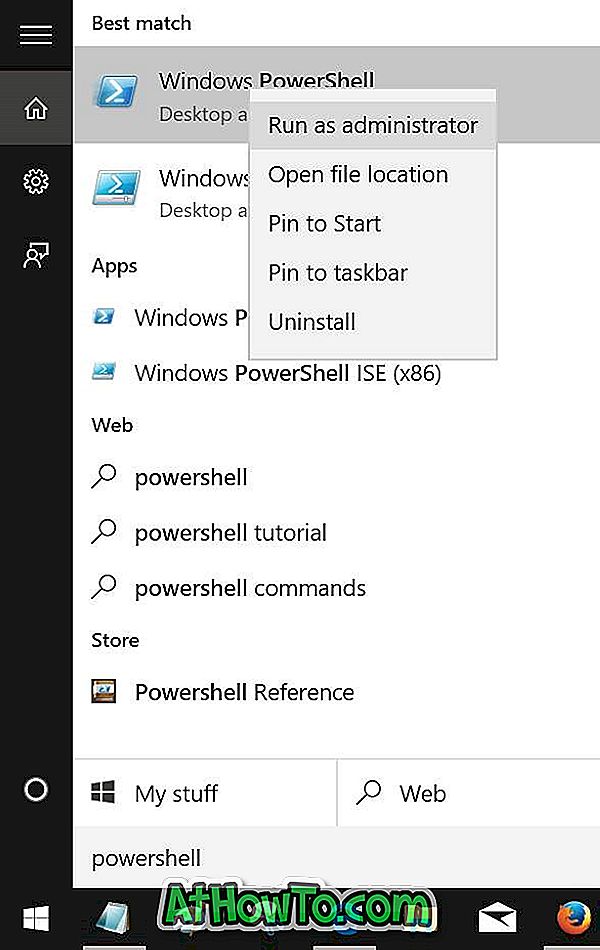
Cliquez sur le bouton Oui lorsque vous voyez l'invite Contrôle de compte d'utilisateur.
Étape 3: Copiez et collez la commande suivante dans PowerShell, puis appuyez sur Entrée pour exécuter la commande.
Get-AppXPackage | Foreach {Add-AppxPackage -DisableDevelopmentMode -Register "$ ($ _. InstallLocation) \ AppXManifest.xml"}
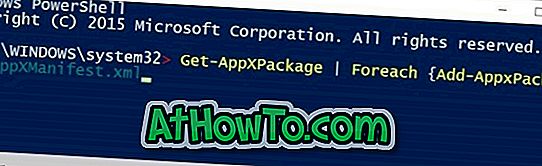
Une fois cela fait, fermez le PowerShell.
Fix 3
Réinitialiser l'application Mail
Windows 10 vous permet de réinitialiser une application pour résoudre les problèmes sans la réinstaller. Veuillez consulter notre guide sur la réinitialisation de l'application Mail dans Windows 10 pour réinitialiser facilement Windows 1o Mail.
Fix 4
Réinstaller l'application Mail
Dans mon cas, cette méthode est celle qui m'a aidé à résoudre le problème. Si aucune des méthodes ci-dessus, cette méthode doit permettre à l'application Mail de fonctionner à nouveau.
AVERTISSEMENT: la réinstallation de l'application Mail supprimera tous les messages sauvegardés et pourrait également supprimer les informations d'identification, ce qui signifie que vous devrez peut-être vous connecter à nouveau.
Pour réinstaller Mail, reportez-vous à notre guide de réinstallation de l'application Mail dans le guide Windows 10 pour obtenir des instructions pas à pas.









![Protéger par mot de passe les fichiers / dossiers sur la clé USB SanDisk [Gratuit]](https://athowto.com/img/windows-10/927/password-protect-files-folders-sandisk-usb-drive.png)




