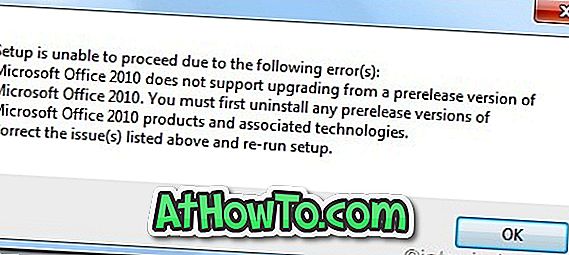Dans Creators Update et les versions ultérieures de Windows 10, une nouvelle option dans le menu contextuel de fichier, appelée Éditer avec Paint 3D pour les formats de fichier image. Modifier avec Paint 3D ouvre le fichier image dans l'application Paint 3D.
Option Modifier avec Paint 3D dans le menu contextuel
Comme vous l'avez peut-être déjà remarqué, l'option de menu contextuel Éditer avec Paint 3D ne s'affiche que lorsque vous cliquez avec le bouton droit de la souris sur un fichier image. En d'autres termes, l'option apparaît lorsque vous cliquez avec le bouton droit de la souris sur les types de fichier d'image JPEG, BMP, PNG, GIF, TIF et TIFF.

L'option Modifier avec Paint 3D est ajoutée par une application appelée Paint 3D app. Si vous ne le savez pas, l'application Paint 3D est introduite avec Creators Update pour Windows 10. Bien que Paint 3D soit une alternative et une mise à jour du programme Paint classique, le programme Paint classique continue de faire partie de Windows 10.
La nouvelle application Paint 3D est conçue pour aider les utilisateurs à créer des objets 3D à l'aide de claviers, souris, écran tactile et stylet classiques. Vous pouvez ouvrir des images régulières avec l'application Paint 3D et créer des objets 3D à partir de celle-ci.
Paint 3D est certainement une longueur d’avance sur le programme Paint classique, mais de nombreux utilisateurs utilisent des outils d’édition d’images tiers, tels que Paint.net, pour mener à bien leur tâche.
Si vous utilisez l'outil de peinture intégré classique ou un éditeur tiers, vous pouvez supprimer l'option Modifier avec Paint 3D du menu contextuel de Windows 10.
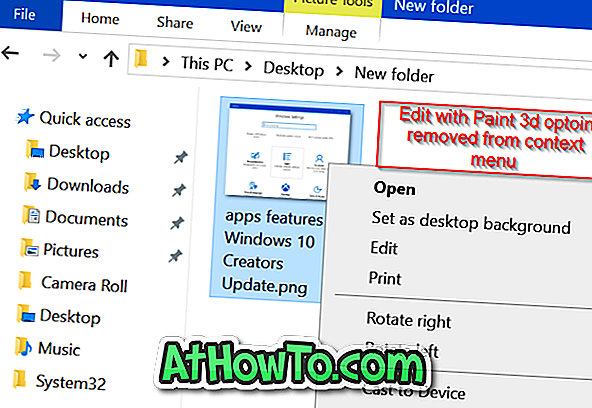
Suivez les instructions mentionnées dans l’une des méthodes ci-dessous pour supprimer l’option Modifier avec la peinture 3D du clic droit de Windows 10.
Supprimer l'option Edith avec Paint 3D via le registre
REMARQUE: nous vous recommandons de créer un point de restauration système ou de créer une sauvegarde du registre avant de le modifier manuellement.
Étape 1: Tapez Regedit dans la zone de recherche Démarrer / barre des tâches, puis appuyez sur la touche Entrée. Cliquez sur le bouton Oui lorsque l'invite du contrôle de compte d'utilisateur s'affiche pour ouvrir l'éditeur de registre.
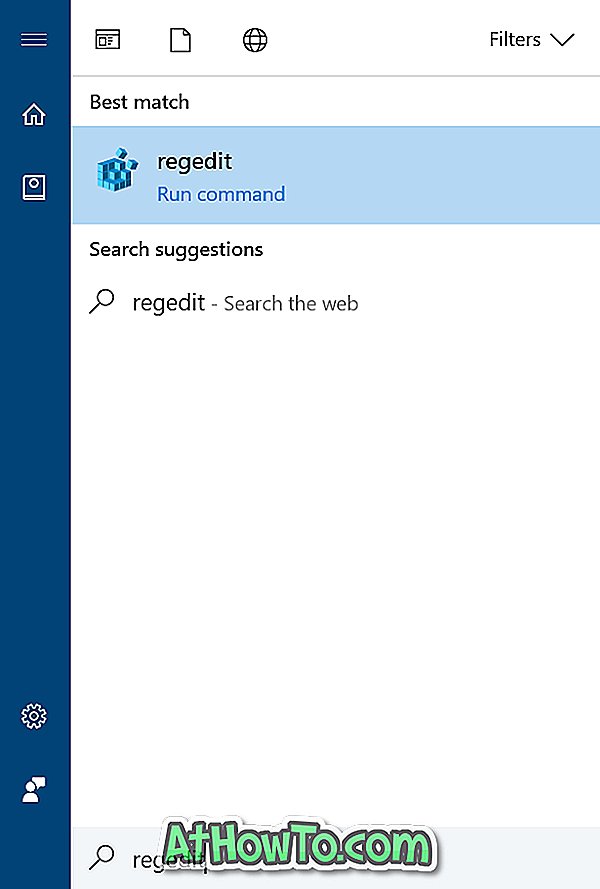
Étape 2: dans l’Éditeur de registre, accédez à la clé suivante:
HKEY_LOCAL_MACHINE \ SOFTWARE \ Classes \ SystemFileAssociations \ .bmp \ Shell
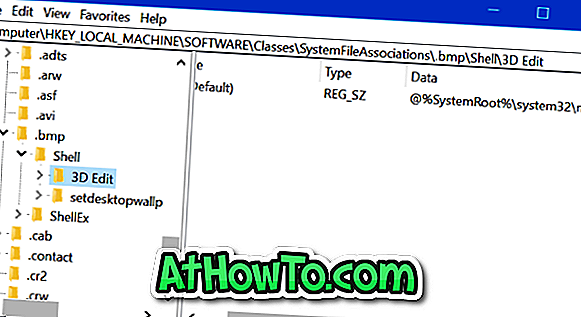
Étape 3: Sous la clé Shell, vous devriez voir la touche Éditer 3D . Cliquez avec le bouton droit sur la clé 3D Edit, puis cliquez sur Supprimer pour supprimer la clé. Cela supprimera l'option Modifier avec Paint 3D pour les fichiers image BMP. Vous devez faire la même chose pour tous les types de fichiers image.
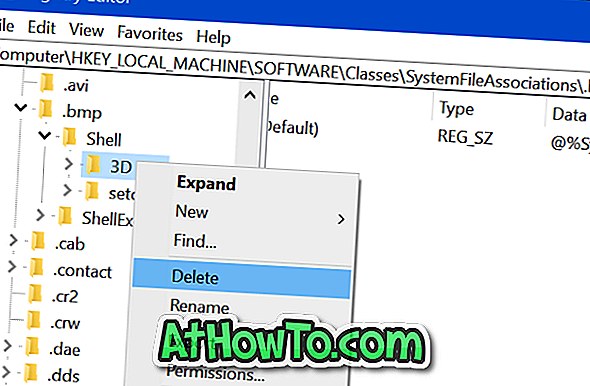
Étape 4: Ensuite, accédez aux touches suivantes l’une après l’autre. Recherchez la touche 3D Edit et supprimez-la.
HKEY_LOCAL_MACHINE \ SOFTWARE \ Classes \ SystemFileAssociations \ .jpeg \ Shell
HKEY_LOCAL_MACHINE \ SOFTWARE \ Classes \ SystemFileAssociations \ .jpe \ Shell
HKEY_LOCAL_MACHINE \ SOFTWARE \ Classes \ SystemFileAssociations \ .jpg \ Shell
HKEY_LOCAL_MACHINE \ SOFTWARE \ Classes \ SystemFileAssociations \ .jpg \ Shell
HKEY_LOCAL_MACHINE \ SOFTWARE \ Classes \ SystemFileAssociations \ .png \ Shell
HKEY_LOCAL_MACHINE \ SOFTWARE \ Classes \ SystemFileAssociations \ .gif \ Shell
HKEY_LOCAL_MACHINE \ SOFTWARE \ Classes \ SystemFileAssociations \ .tif \ Shell
HKEY_LOCAL_MACHINE \ SOFTWARE \ Classes \ SystemFileAssociations \ .tiff \ Shell
C'est tout!