Le fichier ESD est créé lors de la mise à niveau de la version précédente de Windows 10 vers la dernière version de Windows 10 via l'application Paramètres. Le fichier ESD (ESD signifie Electronic Software Delivery) contient tous les fichiers nécessaires à l’installation du système d’exploitation Windows 10. Il est généralement plus petit que le fichier ISO de la même version et de la même édition de Windows 10.
Etant donné qu'aucun logiciel de création USB amorçable ne prend en charge les fichiers ESD, nous devons d'abord convertir le fichier ESD au format ISO. Il est donc important d'extraire d'abord le fichier ESD et de créer une image ISO pour pouvoir créer le support de démarrage de Windows 10.
Si vous avez un fichier ESD de Windows 10 et que vous souhaitez créer une clé USB amorçable utilisant le même fichier ESD pour effectuer une installation ou une mise à niveau propre, il vous suffit de suivre les instructions données ci-dessous.

Clé USB amorçable de Windows 10 à partir d'un fichier ESD
Méthode 1 sur 1
Nous utilisons l'outil ESD Decrypter pour déchiffrer le fichier ESD, puis le convertir en image ISO. Bien que le logiciel NTLite prenne également en charge la conversion de fichiers ESD en images ISO, il ne prend pas en charge les fichiers ESD chiffrés. Puisqu'il est impossible de différencier les fichiers ESD chiffrés et déchiffrés sans ouvrir la même chose avec un logiciel, nous allons utiliser l'ESD Decrypter qui prend en charge les fichiers ESD chiffrés et déchiffrés.
Dans cette méthode, nous allons d’abord convertir le fichier ESD au format ISO en utilisant ESD Decrypter avant d’utiliser le populaire outil Rufus pour créer une clé USB amorçable à partir du fichier image ISO.
Étape 1: La première étape consiste à télécharger ESD File Decrypter à partir d’ici. Extrayez le fichier .7z téléchargé dans un nouveau dossier à l'aide de 7-Zip ou de WinRAR.
Notez que le lecteur sur lequel vous créez un nouveau dossier doit disposer d'au moins 10 Go d'espace libre, car la taille du fichier ISO que nous allons créer sera plus grande que le fichier ESD. En plus de cela, ESD Decrypter crée une copie de sauvegarde du fichier ESD d'origine avant de le convertir en ISO. Par conséquent, afin de manquer d'espace disque pendant le travail de conversion de fichier, il est important de créer le nouveau dossier sur un lecteur disposant d'au moins 10 Go d'espace disque.
Étape 2: Copiez le fichier ESD Windows 10 dans le nouveau dossier qui contient les fichiers extraits de l’outil ESD Decrypter.

Étape 3: cliquez avec le bouton droit sur le fichier Decrypt.cmd, cliquez sur Exécuter en tant qu'administrateur, puis sur le bouton Oui lorsque vous voyez la boîte de dialogue Contrôle de compte d'utilisateur pour afficher la fenêtre Invite de commandes.

Étape 4: Ici, appuyez simplement sur la touche “ 1 ” pour commencer à créer le fichier image ISO à partir du fichier ESD. Ce processus peut durer de 20 à 40 minutes, en fonction des ressources système disponibles et de la taille du fichier ESD.

REMARQUE: ESD Decrypter sauvegarde automatiquement le fichier ESD au cas où quelque chose se passerait mal. Ainsi, le fichier ESD sera toujours disponible même après la conversion du fichier ESD en image ISO.

Étape 5: Une fois cela fait, vous pouvez trouver le nouveau fichier ISO sous le nouveau dossier que vous avez créé à l’étape 2.

Étape 6: Maintenant que vous avez le fichier image ISO 10 de Windows 10, vous pouvez utiliser Rufus, l’outil de téléchargement USB / DVD de Windows ou notre guide sur l’installation de Windows 10 à partir du port USB pour créer l’USB amorçable de Windows 10 à partir du fichier image ISO. Dans ce guide, nous utiliserons le Rufus car il est non seulement facile à utiliser, mais également stable.
Étape 7: Téléchargez Rufus 2.0. Connectez votre clé USB que vous souhaitez utiliser pour installer Windows 10, puis exécutez le logiciel Rufus.
Étape 8: Sélectionnez votre clé USB dans la liste des périphériques (s'il y a plusieurs clés USB connectées), puis sélectionnez le schéma de partition et le type de cible en tant que schéma de partition MBR pour les ordinateurs BIOS ou UEFI, ou un schéma de partition GPT pour un ordinateur UEFI (si vous le souhaitez. assurez-vous que le type de disque est GPT).

Étape 9: Ensuite, choisissez le système de fichiers en tant que FAT32 car il est compatible avec le BIOS et l'UEFI.

Étape 10: Enfin, cliquez sur l'icône du lecteur de CD en regard de l'option Créer un disque amorçable en utilisant (assurez-vous que l'image ISO est sélectionnée comme indiqué dans l'image ci-dessous) pour parcourir et sélectionner l'image ISO Windows 10 obtenue à l'aide de la conversion ESD. à l'ISO.
REMARQUE: Lorsque vous sélectionnez Windows 10 ISO, vous voyez l' installation standard de Windows et les options Windows To Go. Assurez-vous que la première option intitulée Installation Windows standard est sélectionnée avant de poursuivre car la sélection de cette dernière option créera le lecteur Windows To Go de Windows 10.
Étape 11: Enfin, cliquez sur le bouton Démarrer, puis sur le bouton OK lorsque le message «Tous les fichiers du lecteur USB sélectionné sera effacé» apparaît pour commencer à préparer la clé USB amorçable de Windows 10. '

REMARQUE: Si vous obtenez le message d'erreur «Le système de fichiers actuellement sélectionné ne peut pas être utilisé avec ce type d'ISO», veuillez remplacer le système de fichiers de FAT32 précédemment sélectionné par NTFS, puis cliquez à nouveau sur le bouton Démarrer.

C'est tout! Vous pouvez maintenant utiliser la clé USB amorçable de Windows 10 pour effectuer une nouvelle installation de Windows 10.
Conseil: Il existe un autre programme permettant de créer une clé USB amorçable de Windows à partir d'un fichier ESD sans convertir le fichier ESD en image ISO, mais l'utilitaire ne prend pas encore en charge Windows 10. Nous mettrons à jour ce guide avec une autre méthode une fois le logiciel mis à jour pour prendre en charge Windows 10.
J'espère que cela t'aides!

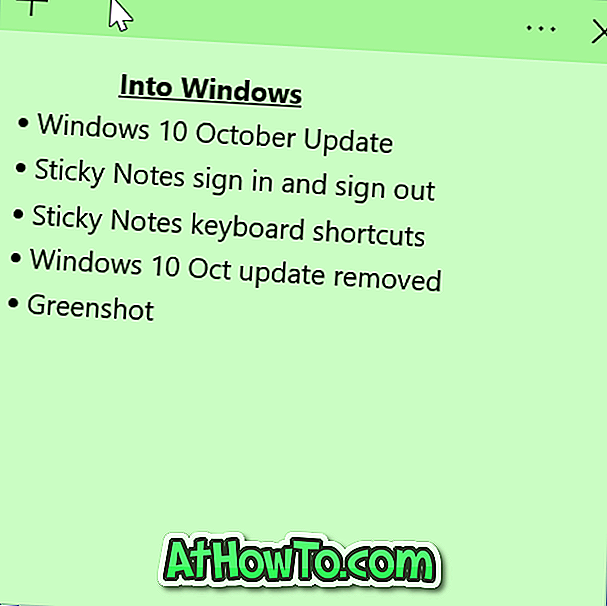







![Protéger par mot de passe les fichiers / dossiers sur la clé USB SanDisk [Gratuit]](https://athowto.com/img/windows-10/927/password-protect-files-folders-sandisk-usb-drive.png)




