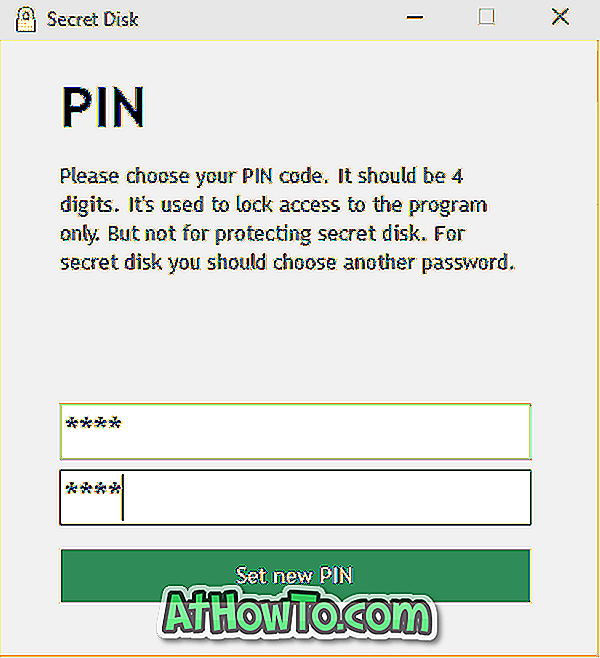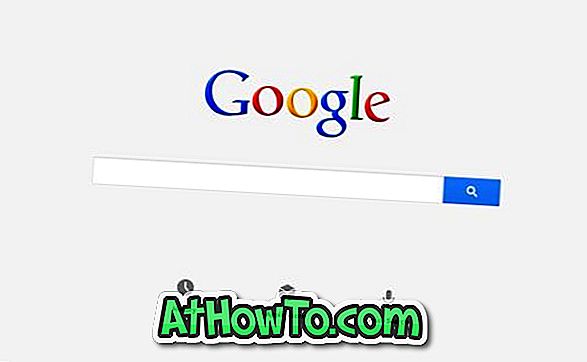Vous souhaitez supprimer gratuitement une ou deux pages d'un fichier PDF dans Windows 10 sans les télécharger sur des services en ligne? Dans ce guide, nous verrons comment supprimer des pages d’un fichier PDF gratuitement dans Windows 10.
PDF Shaper Free est notre logiciel préféré pour la gestion de fichiers PDF dans le système d'exploitation Windows. Qu'il s'agisse de scinder ou de fusionner des pages PDF, d'extraire des images de fichiers PDF ou de convertir un PDF en un autre format, PDF Shaper Free peut tout faire sans tracas.
Dans ce guide, nous verrons comment supprimer une page d'un fichier PDF sous Windows 10 et les versions antérieures. Veuillez noter que la suppression d'une page d'un fichier PDF diffère de l'extraction d'une page d'un fichier PDF.
Si vous utilisez Windows 10, vous pouvez extraire une page d'un fichier PDF sans l'aide d'un logiciel tiers. Reportez-vous à la section Extraire les pages du guide PDF pour obtenir des instructions pas à pas.
Supprimer des pages de PDF gratuitement dans Windows 10
Étape 1: Téléchargez le fichier d'installation PDF Shaper Free et exécutez le programme d'installation pour l'installer sur votre PC. N'oubliez pas que le fichier d'installation peut vous proposer d'installer un logiciel tiers que vous pouvez facilement éviter en cliquant sur les boutons Refuser et Annuler lorsque vous les voyez à l'écran.
Étape 2: Exécutez le logiciel PDF Shaper. Cliquez sur le bouton Supprimer les pages pour ouvrir la boîte de dialogue Supprimer les pages.

Étape 3: Cliquez sur l'icône Ajouter pour rechercher le fichier PDF à partir duquel vous souhaitez supprimer une ou plusieurs pages et l'ouvrir.

Étape 4: Une fois qu'un fichier est ajouté, passez sur l'onglet Options . Sélectionnez le (s) numéro (s) de page que vous souhaitez supprimer, puis cliquez sur l'icône Processus.

Lorsque vous êtes invité à entrer un nom pour le nouveau fichier PDF (il ne modifiera pas le fichier d'origine), puis cliquez sur le bouton Enregistrer . C'est tout! Le nouveau fichier PDF n'inclura pas les pages supprimées.
Nos 6 méthodes de compression de fichiers PDF pourraient également vous intéresser.