MISE À JOUR: Pour modifier la police, la taille et la couleur de police par défaut, reportez-vous à la section «Modification de la police par défaut dans l'application Mail dans Windows 10 guide».
Avec l'application Mail de Windows 10, vous pouvez lire et répondre aux messages électroniques de plusieurs comptes. Il vous permet également d’envoyer et recevoir des fichiers et des images.
Lors de la composition d'un nouvel e-mail ou de la relecture d'un message, vous pouvez utiliser une police et une taille de police différentes de celles de la police par défaut. Choisir une police et une taille de police spécifiques est assez facile avec l'application Mail. Dans ce guide, nous verrons comment modifier la police et la taille de la police dans l'application Windows 10 Mail.

N'oubliez pas que l'application Mail ne vous permet pas de modifier la police ou la taille de police par défaut. Cela signifie que la nouvelle police et la nouvelle taille de police ne sont applicables qu'au message électronique que vous composez actuellement. En outre, il n'est pas possible de changer la police ou la taille de la police des textes dans d'autres zones de l'application Mail.
Il est intéressant de noter que la police que vous choisissez pour votre nouveau message électronique dans l'application Mail remplace la police par défaut définie dans votre compte de messagerie. Par exemple, si vous avez défini Calibri comme police par défaut dans votre compte de messagerie Outlook.com, elle ne sera pas utilisée lorsque vous choisissez une nouvelle police dans l'application Mail.
Modifier la police et la taille de la police dans Windows 10 Mail
IMPORTANT: vous ne pouvez pas définir une police ou une taille de police par défaut pour tous les nouveaux messages. La police ou la taille de police que vous avez sélectionnée ne s'applique qu'au nouveau message que vous composez actuellement.
Étape 1: Cliquez sur le nouveau message pour commencer à composer un nouveau courrier.
Étape 2: Cliquez n'importe où dans la zone de contenu (zone du corps du message). Sauf si vous sélectionnez la zone de corps du message, certaines options de la barre d'outils ne sont pas disponibles.
Étape 3: Sous l'onglet Format, cliquez sur l'icône Mise en forme de la police (reportez-vous à l'image ci-dessous) ou dans le menu déroulant en regard des icônes Gras, Italique et Souligné pour afficher votre police actuelle. Cliquez sur la flèche vers le bas en regard de la police actuelle pour sélectionner une nouvelle police.
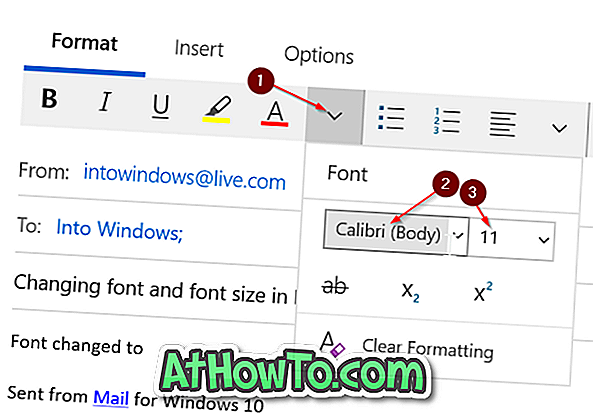
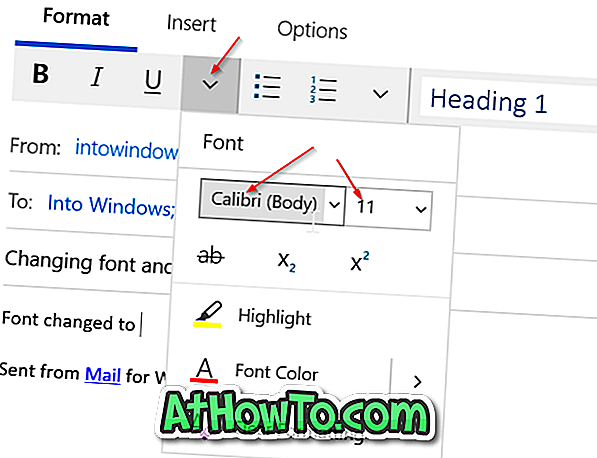
Cliquez sur le menu déroulant en regard de votre taille de police actuelle pour modifier la taille de la police.
Comme vous pouvez le voir sur l'image ci-dessus, vous pouvez également changer la couleur de la police en cliquant sur l'option Couleur de la police, puis en sélectionnant la police de votre choix.














