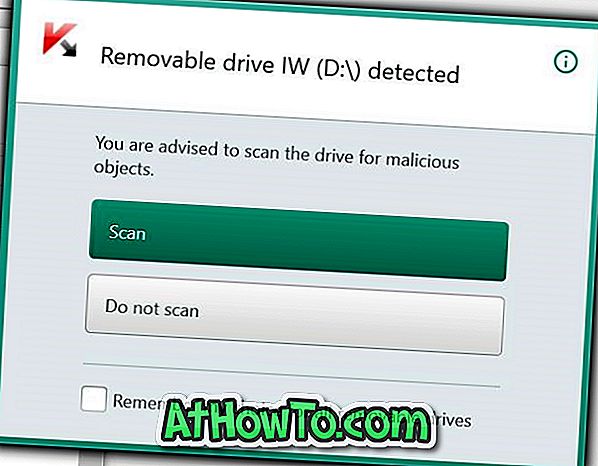Ainsi, vous avez créé un disque DVD Windows 10/8/7 amorçable en gravant le fichier ISO que vous avez téléchargé uniquement pour constater que votre DVD Windows 10/8/7 ne démarre pas lorsqu'il est connecté à un PC, même après les modifications nécessaires apportées à BIOS / UEFI pour démarrer à partir du DVD.
Il existe de nombreux outils pour vous aider à créer un lecteur USB ou DVD amorçable à partir d'un fichier ISO, mais très peu d'outils vous permettent de déterminer si le fichier ISO est amorçable ou non. Bien qu'il soit possible de tester le fichier ISO à l'aide d'un logiciel de virtualisation répandu tel que VMware Player ou VirtualBox, les utilisateurs novices n'ayant jamais utilisé ce logiciel ont peut-être du mal à le comprendre.
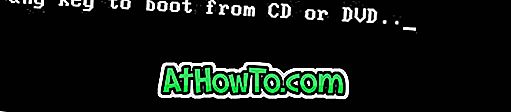
Dans ce guide, nous allons vous montrer comment vérifier facilement si votre image ISO Windows 10/8/7 est amorçable à l'aide de deux petits programmes.
Méthode 1 sur 3
Testez l'ISO amorçable en utilisant MobaLiveCD gratuitement
Étape 1: Rendez-vous sur cette page et téléchargez le logiciel MobaLiveCD. La taille de téléchargement de MobaLiveCD ne représente que 1, 2 Mo et est compatible avec toutes les versions récentes de Windows.
Étape 2: MobaLiveCD est un outil portable, ce qui signifie que vous n'avez pas besoin de l'installer et que vous pouvez exécuter le fichier exécutable téléchargé pour lancer le programme.
Étape 3: Cliquez avec le bouton droit de la souris sur l'exécutable téléchargé MobaLiveCD, puis cliquez sur Exécuter en tant qu'administrateur pour lancer l'outil avec les droits d'administrateur. Cliquez sur le bouton Oui lorsque l'invite UAC s'affiche. Une fois l’application lancée, cliquez sur le bouton Exécuter le LiveCD en regard de l’ option Démarrer directement un fichier image ISO de CD-ROM pour rechercher le fichier image ISO Windows 7/8 / 8.1 à tester.
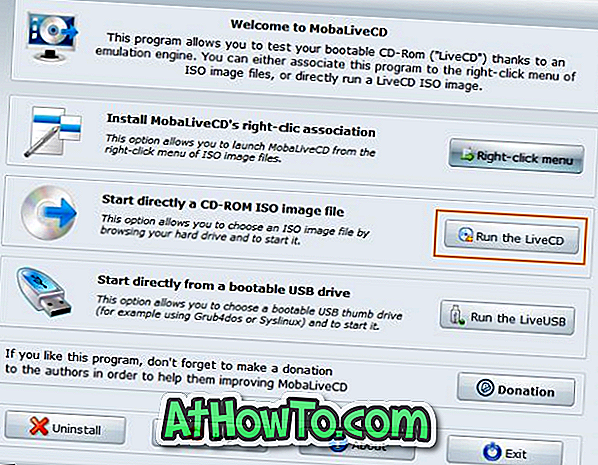
Naviguez jusqu'au fichier ISO, sélectionnez-le, puis cliquez sur le bouton Ouvrir. Cliquez sur le bouton Non lorsque la boîte de dialogue suivante s’affiche:
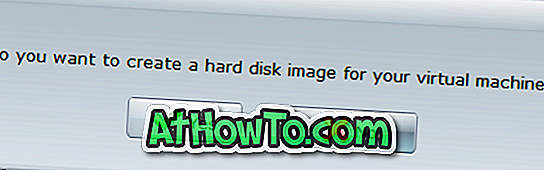
Si l'image ISO n'est pas corrompue ni amorçable, une fenêtre QEMU s'ouvrira avec Appuyez sur une touche pour démarrer à partir d'un CD / DVD et la configuration de Windows devrait démarrer en appuyant sur une touche.
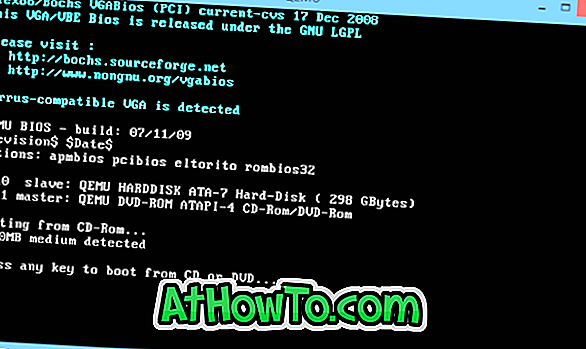
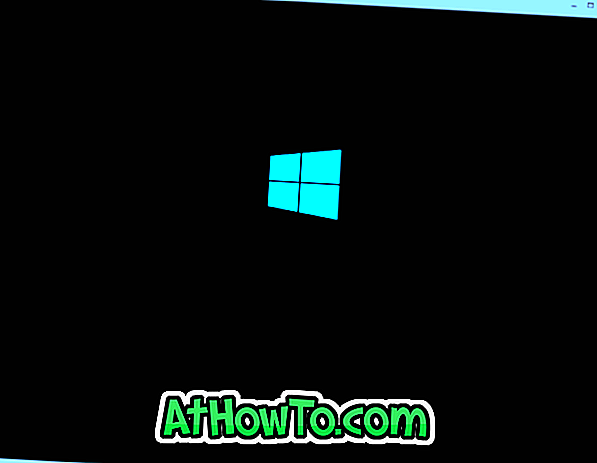
C'est tout. Bonne chance!
REMARQUE 1: Si vous obtenez une erreur «Le programme d'installation ne peut pas copier le fichier kqemu.sys», c'est que vous n'avez pas lancé le programme en tant qu'administrateur.
REMARQUE 2: Vous pouvez utiliser ce MobaLiveCD pour vérifier si une clé USB est également amorçable. Lorsque l'application est en cours d'exécution, cliquez sur le troisième bouton intitulé Exécuter le LiveUSB, sélectionnez votre clé USB Windows amorçable, puis cliquez sur le bouton OK pour tester le lecteur USB.
Méthode 2 sur 3
Tester le fichier ISO à l'aide du logiciel MagicISO
Étape 1: Téléchargez le logiciel MagicISO à partir d’ici et installez-le. Notez que MagicISO est un logiciel payant, mais la copie d’essai convient parfaitement pour tester le fichier ISO.
Étape 2: Lancez le logiciel MagicISO. Cliquez sur le menu Fichier, cliquez sur Ouvrir, naviguez jusqu'à votre fichier ISO Windows et cliquez sur le bouton Ouvrir.
Étape 3: Une fois le fichier ISO chargé, vous devriez voir l’entrée amorçable dans la barre d’outils de MagicISO si l’ISO est amorçable (voir illustration).
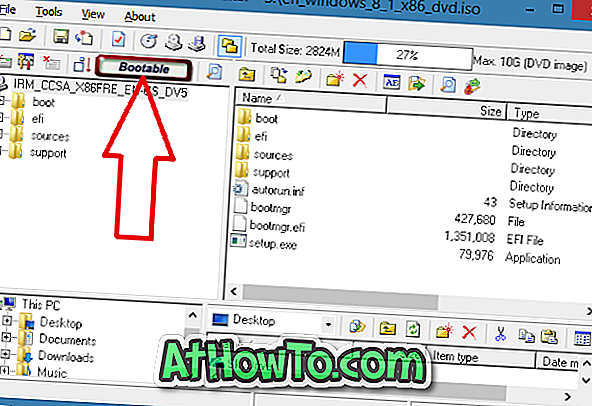
C'est tout! Des outils tels que Image Master (gratuit) et PowerISO (payant) peuvent également être utilisés pour déterminer si un fichier ISO est amorçable sans avoir à graver l'image ISO.
Méthode 3 sur 3
Utiliser QEMU Simple Boot pour tester l’ISO démarrable
Il existe un logiciel gratuit appelé QEMU Simple Boot qui vous permet également de vérifier si un fichier image ISO est amorçable ou non. Comme d'autres programmes mentionnés ici, QEMU Simple Boot est également facile à utiliser.
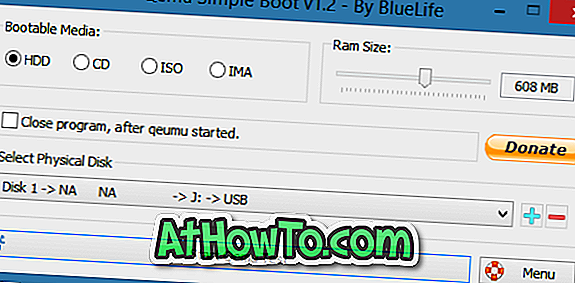
Télécharger QEMU Simple Boot