De nombreux utilisateurs doivent souvent basculer entre Windows et Mac OS X. Par exemple, certains d'entre vous ont peut-être installé Windows sur Mac à l'aide de Boot Camp Assistant ou sans logiciel Boot Camp et ont fréquemment basculé entre deux systèmes d'exploitation.
Comme vous le savez, sous Mac OS X, nous utilisons la touche de raccourci clavier Commande + L pour sélectionner la barre d’adresse dans les navigateurs Web. Après avoir utilisé Mac OS X pendant un certain temps, lorsque vous revenez sur votre PC, vous finissez par appuyer sur Windows (touche de commande sur Mac) + touches L dans l’espoir de sélectionner la barre d’adresse ou la barre d’URL dans les navigateurs Web. Mais comme vous le savez, lorsque vous utilisez Windows, appuyer sur Windows (touche de commande sur Mac) + la touche de raccourci L verrouille le système et vous amène à l'écran de verrouillage (sous Windows 10/8) ou à l'écran de connexion (sous Windows 7 et Windows 7). Versions précédentes).

Si vous êtes accro aux raccourcis clavier, vous avez probablement déjà vécu cette gêne à chaque fois que vous revenez sur PC depuis Mac. Bien qu'il soit possible de modifier le raccourci clavier par défaut pour sélectionner la barre d'adresse sous Paramètres du clavier dans les versions récentes de Mac OS X, la désactivation du raccourci clavier Windows + L sous Windows est une meilleure option si vous passez plus de temps sur Mac que sur PC utilisez la touche de raccourci Windows + L pour verrouiller votre PC.
Désactivation du logo Windows + raccourci clavier L
Sous Windows, vous pouvez désactiver le raccourci clavier logo Windows + L en modifiant le registre Windows. Suivez les instructions ci-dessous pour désactiver complètement le logo Windows + le raccourci clavier L dans Windows:
REMARQUE: nous vous conseillons de créer un point de restauration système manuel avant de poursuivre, afin de pouvoir rétablir rapidement les paramètres d'origine en quelques clics de souris.
Étape 1: Ouvrez la boîte de dialogue Exécuter en appuyant simultanément sur le logo Windows et sur les touches R (Win + R). Si vous utilisez un ordinateur Mac, appuyez sur Commande + R pour afficher la boîte de dialogue Exécuter.
Étape 2: Dans la boîte de dialogue Exécuter, tapez Regedit.exe, puis appuyez sur la touche Entrée. Cliquez sur le bouton Oui lorsque vous êtes invité à afficher l'écran Contrôle de compte d'utilisateur (UAC).
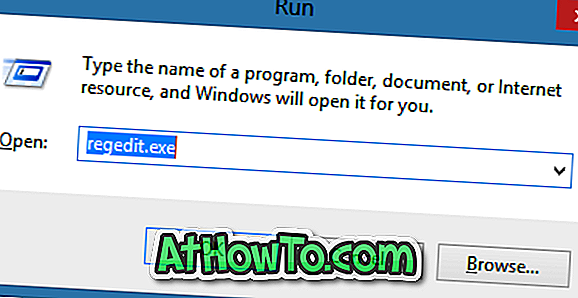
Étape 3: Une fois l’éditeur de registre lancé, accédez à la clé de registre suivante:
HKEY_CURRENT_USER \ Software \ Microsoft \ Windows \ CurrentVersion \ Policies \ System
Étape 4: Dans la partie droite, créez une nouvelle valeur DWORD 32 bits et renommez-la en tant que DisableLockWorkstation.
Étape 5: Double-cliquez sur l'entrée DisableLockWorkstation que vous venez de créer et modifiez sa valeur de 0 (zéro) à 1 (un).
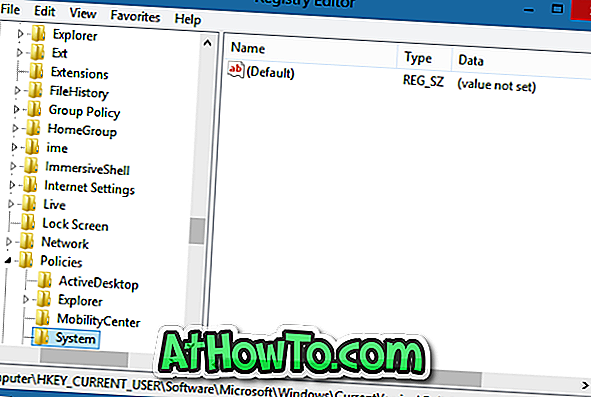
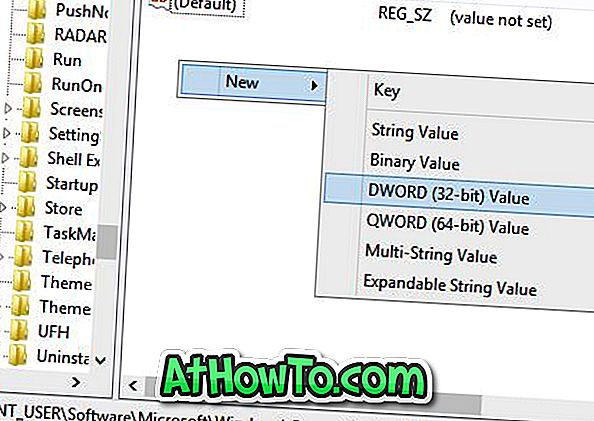

Étape 6: À partir de maintenant, lorsque vous appuyez sur la touche de raccourci Windows + L, Windows ne vous amène pas à l'écran de verrouillage / ouverture de session ni ne verrouille le PC. Bonne chance!
REMARQUE: pour restaurer la fonctionnalité des touches de raccourci Windows + L, accédez simplement à la clé de registre mentionnée ci-dessus, puis supprimez l'entrée DisableLockWorkstation. C'est tout!
Comment installer Google Web Fonts sous Windows et Mac sans utiliser le guide des outils tiers peut également vous intéresser.














