Chaque matin, après avoir vérifié les e-mails et les flux, je désactive généralement le Wi-Fi de mon ordinateur de bureau pendant une heure ou deux pour pouvoir travailler sans aucune distraction. J'ai constaté que le fait d'éteindre le Wi-Fi et d'éviter les mises à jour sur Internet améliore ma productivité.
Nous sommes nombreux à désactiver le Wi-Fi pour diverses raisons. Certains utilisateurs désactivent le Wi-Fi pour fonctionner en toute tranquillité, et beaucoup désactivent le Wi-Fi lorsqu'ils ne sont pas obligés d'améliorer la durée de vie de la batterie de leur ordinateur.
Jusqu'à présent, il n'existait aucune option pour réactiver automatiquement le Wi-Fi après un certain temps, mais à partir de Windows 10 build 14942, Windows 10 peut être configuré automatiquement pour réactiver automatiquement le Wi-Fi après 1 heure, 4 heures ou 1 jour.
La meilleure chose à propos de cette nouvelle fonctionnalité est que l'option permettant de réactiver le Wi-Fi apparaît immédiatement après que vous désactivez le Wi-Fi, via le menu déroulant Wi-Fi ou l'application Paramètres.
Vous trouverez ci-dessous deux manières de configurer Windows 10 pour réactiver automatiquement le Wi-Fi en 1 heure, 4 heures ou 24 heures.
Important: Vous devez exécuter Windows 10 build 14942 ou une version ultérieure pour utiliser cette fonctionnalité.
Méthode 1 sur 2
Activer le Wi-Fi automatiquement après un certain temps
C'est le moyen le plus rapide de désactiver le Wi-Fi dans Windows 10 et de choisir quand réactiver le Wi-Fi.
Étape 1: Cliquez ou appuyez sur l'icône Wi-Fi dans la barre d'état système de la barre des tâches pour afficher tous les réseaux sans fil disponibles et le nom du réseau auquel votre PC est actuellement connecté.

Si l’icône Wi-Fi ne s’affiche pas, reportez-vous à notre solution pour résoudre l’icône Icône sans fil manquante dans le guide de la barre des tâches de Windows 10.
Étape 2: Cliquez une fois sur la vignette Wi-Fi pour la désactiver et afficher le menu déroulant suivant.
Étape 3: Dans la section Activer de nouveau le Wi-Fi, choisissez l’option En 1 heure, En 4 heures ou En un jour . C'est tout! Selon votre sélection, Windows 10 réactivera automatiquement le Wi-Fi en 1 heure, 4 heures ou 1 jour.
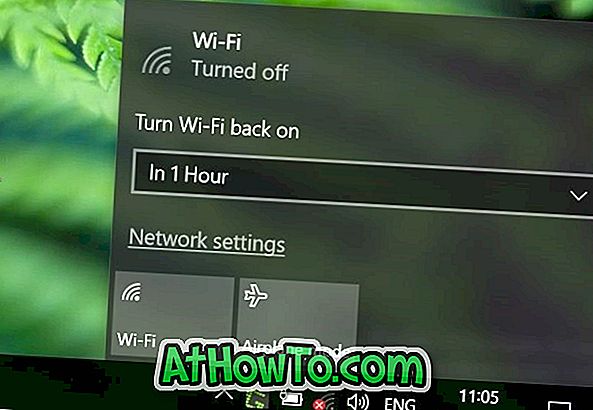
Méthode 2 sur 2
Réactiver le Wi-Fi après 1 heure, 4 heures ou 24 heures via Paramètres
Étape 1: Ouvrez l'application Paramètres. Cliquez sur l'icône Réseau & Internet .
Étape 2: Cliquez sur Wi-Fi pour voir les paramètres Wi-Fi.
Étape 3: Dans la section Wi-Fi, désactivez le Wi-Fi pour afficher l’option Activer le Wi-Fi.
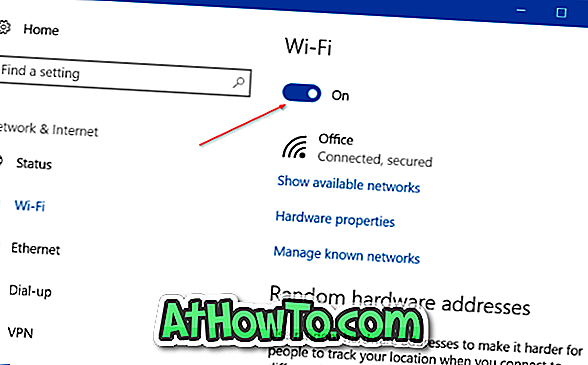
Étape 4: Sélectionnez l’option En 1 heure, En 4 heures ou En un jour dans la liste déroulante pour activer automatiquement le Wi-Fi après 1 heure, 4 heures ou 24 heures.
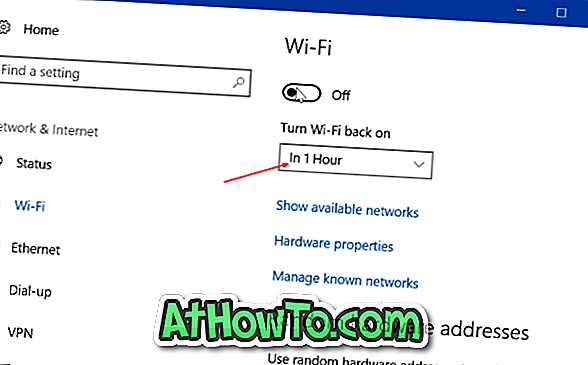
Comment visualiser les mots de passe Wi-Fi enregistrés dans Windows 10 guide pourrait également vous intéresser.













