Dans Windows 10, les notifications du bureau apparaissent dans la partie inférieure droite du bureau. Les applications par défaut ainsi que les applications installées à partir du Windows Store affichent des notifications. Vous voyez une notification sur le bureau lorsque vous recevez un courrier électronique, par exemple.
Si vous avez installé toutes les applications de médias sociaux, vous verrez probablement souvent des notifications sur le bureau. Bien que ces notifications soient excellentes, de nombreux utilisateurs les considèrent souvent comme des distractions et souhaitent les désactiver.
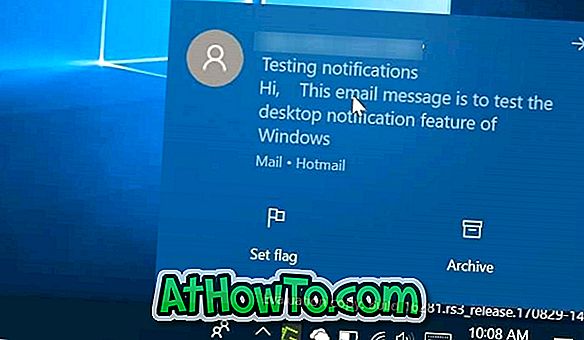
Bien que vous puissiez désactiver complètement les notifications sur le bureau (pour toutes les applications), vous pouvez également désactiver les notifications pour les applications qui affichent souvent des notifications ou pour les applications qui ne sont pas si importantes. Par exemple, vous voudrez peut-être désactiver les notifications Twitter et Facebook. Vous pouvez toujours ouvrir l'application pour voir toutes les notifications.
Heureusement, Windows 10 vous permet également de désactiver les notifications pour des applications spécifiques. Suivez les instructions ci-dessous pour désactiver ou désactiver les notifications du Bureau pour des applications spécifiques dans Windows 10.
Désactiver les notifications de poste de travail pour des applications spécifiques dans Windows 10
Étape 1: Ouvrez l'application Paramètres. Pour ce faire, cliquez sur l'icône Paramètres dans le menu Démarrer ou utilisez le logo Windows et le raccourci clavier I.
Étape 2: dans l'application Paramètres, cliquez sur Système, puis sur Notifications et actions .
Étape 3: Tout d'abord, dans la section Notifications, assurez-vous que l'option Obtenir les notifications des applications et des autres expéditeurs est activée. Si vous désactivez cette option, les notifications pour toutes les applications seront désactivées. Puisque nous voulons désactiver les notifications pour des applications spécifiques uniquement, il est important de garder l'option activée.
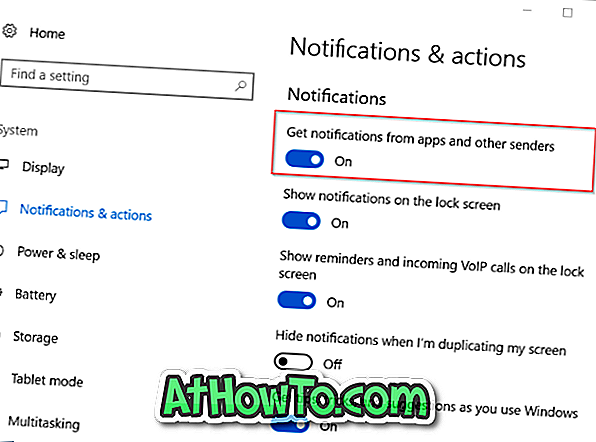
Étape 4: dans la section Obtenir des notifications de ces expéditeurs, désactivez l'option en regard d'applications pour lesquelles vous ne souhaitez pas recevoir de notifications. Par exemple, si vous ne voulez pas voir les notifications (toutes sortes de notifications) pour l'application Mail, désactivez l'option en regard de celle-ci.
Encore une fois, ne désactivez pas cette option si vous souhaitez désactiver uniquement les notifications de poste de travail et que vous souhaitez afficher les notifications de l'application dans le Centre de maintenance.
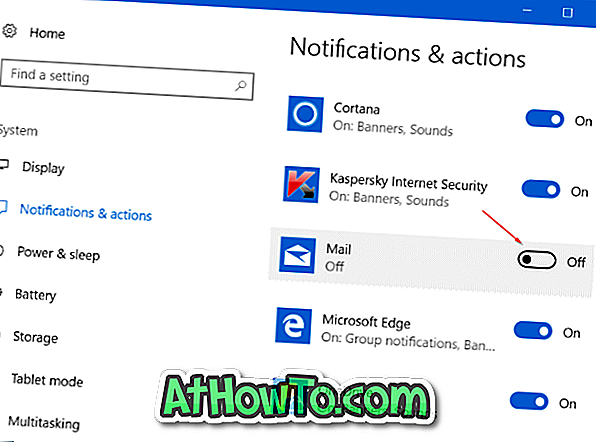
Pour désactiver uniquement les notifications de poste de travail et afficher les notifications dans le Centre de maintenance de l'application, cliquez sur l'application dans la liste pour afficher davantage d'actions de notification. Ici, désactivez uniquement l'option Bannières de notification .
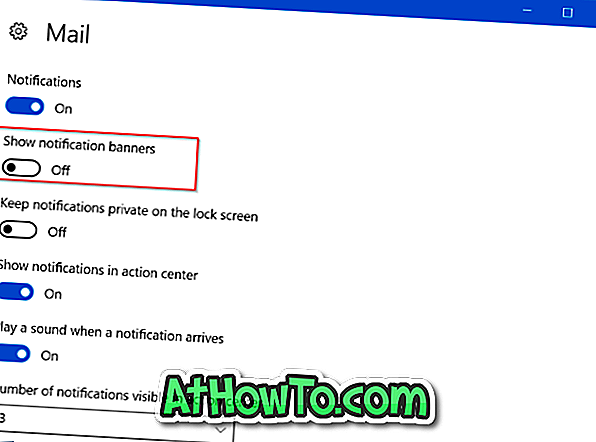
C'est tout! Dorénavant, les notifications sur le bureau n'apparaîtront plus pour ces applications. Pour voir à nouveau les notifications de ces applications sur le Bureau, suivez à nouveau les instructions données ci-dessus et activez l'option à côté d'elles.














