Comme nous vous l'avons déjà dit, le système d'exploitation client Windows 8 intègre également la dernière technologie Hyper-V. Si vous débutez avec Hyper-V, il s’agit du système de virtualisation de Microsoft pour Windows. Développé à l'origine pour Windows Server 2008, il est également présent dans le dernier client Windows 8.

Ceux qui ont installé Windows 8 sur leur PC voudront peut-être connaître la configuration requise pour activer et utiliser Hyper-V. Pour pouvoir activer et exécuter Hyper-V sous Windows 8, votre ordinateur doit répondre à certaines exigences:
# Windows 8 version 64 bits (x64)
# Au moins 4 Go de RAM
# Un système 64 bits avec traduction d'adresse de second niveau (SLAT)
Les utilisateurs avertis en technologie connaissent probablement la version de Windows 8 qu’ils utilisent actuellement et ont installé la mémoire physique (RAM) en une seconde. Même ceux qui vivent et respirent Windows peuvent avoir du mal à vérifier si le processeur intègre la technologie SLAT (Second Level Address Translation), une fonctionnalité indispensable pour exécuter Hyper-V dans Windows 8.
Alors, comment vérifier si votre PC répond à toutes ces exigences? Pour vérifier si votre ordinateur prend en charge Hyper-V, vous pouvez suivre les instructions pas à pas données ci-dessous.
Vérifiez la mémoire installée et la version de Windows
Étape 1: Utilisez les touches Windows + Pause / Pause pour ouvrir les propriétés du système.
Étape 2: Dans la fenêtre Propriétés système, vous pouvez voir la mémoire installée et le type de système d'exploitation que vous exécutez actuellement sous Type de système . Si votre ordinateur exécute la version x64 de Windows 8, le système d'exploitation 64 bits s'affichera.
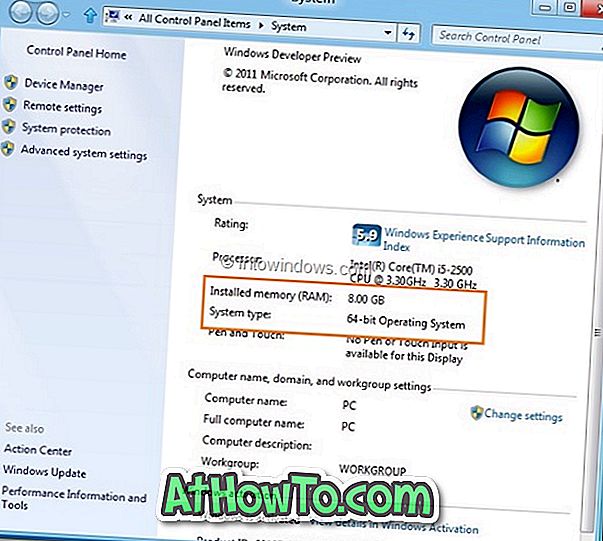
Si la mémoire installée est de 4 Go ou plus et que le type de système est de système d'exploitation 64 bits, votre PC répond aux deux premières exigences de Hyper-V.
REMARQUE: vous pouvez également obtenir des informations sur le type de système et le total de la mémoire installée en entrant la commande SystemInfo dans Invite de commandes.
Vérifiez si votre processeur dispose d'une traduction d'adresse de second niveau (SLAT)
Étape 1: Ouvrez la boîte de dialogue Exécuter (utilisez les touches Windows + R), tapez CMD et appuyez sur la touche Entrée pour lancer l'invite de commande.
Étape 2: dans l'invite de commande, tapez SystemInfo et appuyez sur la touche Entrée pour charger les informations système.

Étape 3: parcourez les informations pour voir l'entrée Configuration requise pour Hyper-V . Ici, le résultat de la vérification pour la traduction d'adresses de second niveau, l'extension du mode Moniteur VM, la virtualisation activée dans le micrologiciel, la prévention de l'exécution des données disponible.

Si le résultat est «Oui», votre ordinateur prend en charge SLAT et les autres configurations nécessaires pour exécuter Windows 8 Hyper-V. Notez que si vous avez un «Non» pour une ou plusieurs exigences Hyper-V, cela signifie que votre PC peut ne pas prendre en charge Windows 8 Hyper-V.
Une fois que vous êtes certain que votre PC prend en charge Hyper-V, vous pouvez activer la fonctionnalité Hyper-V en suivant notre guide sur la procédure d'activation de Hyper-V dans Windows 8.














