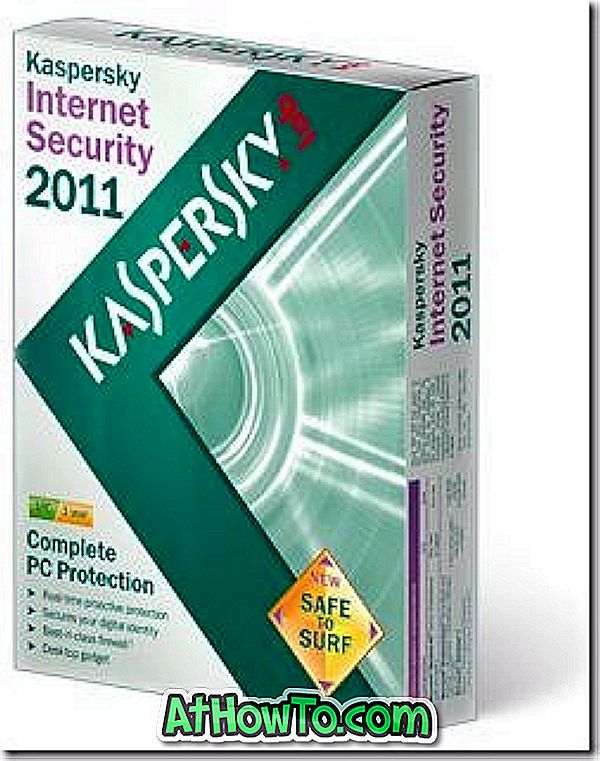Presque à chaque fois, avant de modifier des fichiers système originaux ou d'installer une nouvelle application qui les édite, nous demandons à nos lecteurs de créer un point de restauration afin qu'ils puissent facilement annuler toutes les modifications en quelques clics de souris. faux.
Créer un point de restauration manuelle dans Windows a toujours été facile. Windows 10 ne fait pas exception. Suivez simplement les instructions mentionnées dans l’une des méthodes ci-dessous pour créer un point de restauration dans Windows 10.
Méthode 1 - créer un point de restauration dans Windows 10
Méthode 2 - créer un point de restauration dans Windows 10 à l'aide d'un logiciel tiers
Méthode 3 - restaurer Windows 10 à l'aide d'un point de restauration
Méthode 1 sur 3
Création d'un point de restauration via le panneau de configuration
Étape 1: dans la zone de recherche du menu Démarrer, tapez Créer un point de restauration et appuyez sur la touche Entrée pour ouvrir la boîte de dialogue Propriétés système. Vous pouvez également taper Sysdm.cpl dans les zones de recherche du menu Démarrer ou Exécuter, puis appuyez sur la touche Entrée pour ouvrir la boîte de dialogue Propriétés système.

Étape 2: Une fois les propriétés système lancées, sous l’onglet Protection du système, vous devriez voir le bouton Créer .

Si le bouton Créer est grisé, sous Paramètres de protection (voir illustration), sélectionnez votre lecteur installé sous Windows 10, qui est généralement «C», cliquez sur Configurer, sélectionnez Activer l'option de protection du système dans la boîte de dialogue résultante, allouez au moins 2% espace disque en déplaçant le curseur avant de cliquer sur le bouton Appliquer.


Étape 3: Sous l’onglet Protection du système, cliquez sur le bouton Créer, entrez un nom ou une description pour votre nouveau point de restauration, puis cliquez à nouveau sur le bouton Créer pour créer un point de restauration dans Windows 10.


Une fois le point de restauration créé, vous verrez que le message Le point de restauration a été créé avec succès. Vous pouvez fermer la boîte de dialogue Propriétés système maintenant.

Méthode 2 sur 3
Créer un point de restauration à l'aide d'un logiciel tiers
Il existe de nombreux outils tiers solides permettant de créer facilement des points de restauration dans Windows 10. Notre logiciel préféré est Restore Point Creator (gratuit). Restore Point Creator vous permet non seulement de créer rapidement des points de restauration, mais vous permet également de supprimer facilement des points de restauration individuels pour libérer de l'espace disque.
Si Windows 10 vous permet également de supprimer des points de restauration, il efface tous les points de restauration en même temps. Ce qui signifie que vous ne pouvez pas supprimer des points de restauration individuels dans Windows 10 sans utiliser des outils tiers.

Le créateur du point de restauration inclut des options permettant d'afficher la quantité d'espace utilisée par tous les points de restauration. La possibilité de créer des points de restauration à des heures programmées est une autre attraction de ce programme gratuit.
Vous pouvez configurer le logiciel pour créer automatiquement des points de restauration à une heure précise du jour ou de la semaine. Il existe même une option pour supprimer automatiquement les points de restauration après “n” nombre de jours.
Il y a plus de raisons d'aimer ce créateur gratuit de points de restauration. Vous pouvez ajouter ce programme au menu contextuel du Poste de travail ou le configurer pour créer automatiquement un point de restauration dans Windows 10 à la connexion de l'utilisateur. Une version portable du logiciel est également disponible.
Méthode 3 sur 3
Restaurer Windows 10 en utilisant un point de restauration
Pour restaurer Windows 10 sur un point de restauration créé précédemment, suivez les instructions ci-dessous.
Étape 1: Tapez un point de restauration créé dans la zone de recherche du menu Démarrer, puis appuyez sur la touche Entrée pour ouvrir la boîte de dialogue Propriétés système.
Étape 2: ici, sous l'onglet Protection du système, cliquez sur le bouton Restauration du système pour lancer l'assistant de restauration du système.

Étape 3: cliquez sur le bouton Suivant pour afficher tous les points de restauration créés précédemment, sélectionnez un point de restauration, puis cliquez sur le bouton Suivant .


Conseil: Si vous souhaitez savoir quels programmes seront supprimés, sélectionnez un point de restauration, puis cliquez sur Rechercher les programmes concernés . Comme vous le savez probablement, le point de restauration ne supprime que les applications installées après la création du point de restauration sélectionné.
Vos documents, images et autres fichiers seront préservés.
Étape 4: Enfin, cliquez sur le bouton Terminer . Lorsque vous obtenez la boîte de dialogue de confirmation, cliquez sur le bouton Oui pour redémarrer votre PC et restaurer Windows 10 au point sélectionné et au point de restauration.

Bonne chance!