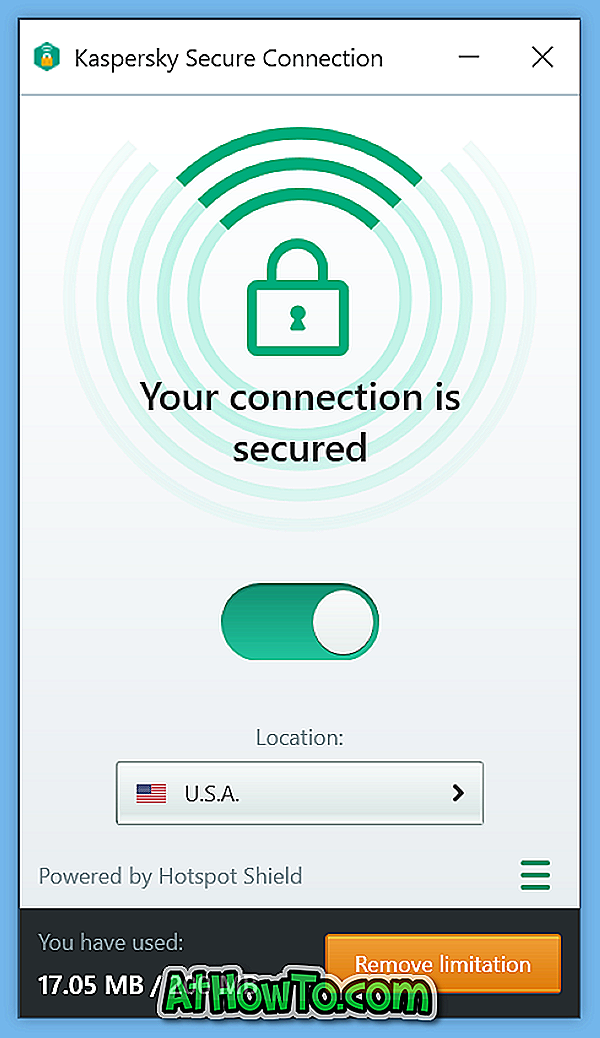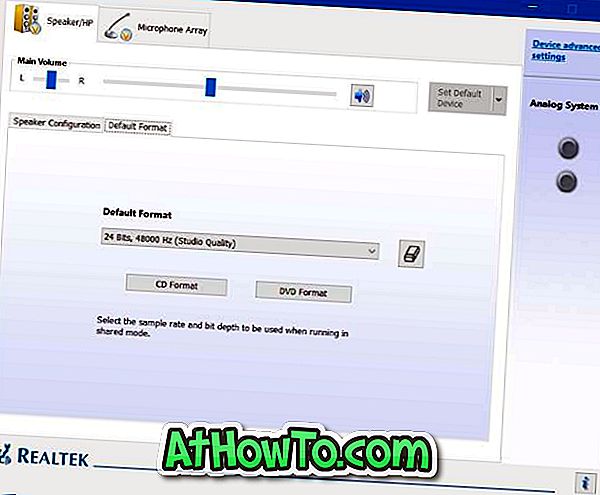Le tout nouvel écran de démarrage de Metro dans Windows 8 est le lieu central pour afficher et accéder aux applications. Par défaut, l'écran de démarrage affiche des raccourcis vers l'Explorateur Windows, le Panneau de configuration (Metro), Windows Marketplace et de nombreuses autres applications Metro. L'écran affiche également des raccourcis sous forme de mosaïques lorsque vous installez de nouvelles applications.
L'écran de démarrage est personnalisable de plusieurs manières. Windows 8 vous permet de personnaliser l'écran de démarrage en ajoutant ou en supprimant des vignettes par défaut. Vous pouvez déplacer des tuiles d'un groupe à un autre.
Dans le passé, nous avions expliqué comment modifier l'arrière-plan de l'écran de démarrage par défaut et également une méthode simple pour modifier le texte «Démarrer» de l'écran de démarrage à l'aide d'outils tiers. La personnalisation de l'interface utilisateur du guide des applications Metro est également disponible pour les utilisateurs Windows avancés.
Après avoir personnalisé l'arrière-plan de l'écran de démarrage, le texte «Démarrer» et les applications Metro, vous pouvez modifier l'icône de la vignette d'application (l'icône qui apparaît sur une vignette) sur l'écran de démarrage. L’icône de la vignette de l’application peut facilement être modifiée sans utiliser d’utilitaire tiers. Dans cet article, nous vous guiderons pour remplacer l'icône de l'application de mosaïque d'application par une icône personnalisée.
Étape 1: Basculer vers l’écran de démarrage de Metro. Cliquez avec le bouton droit de la souris sur la vignette (sur laquelle apparaît l'icône que vous souhaitez modifier) pour afficher l' option Options avancées dans le bas de l'écran.
Par exemple, si vous souhaitez modifier l'icône sur la vignette de l'Explorateur Windows, vous devez cliquer avec le bouton droit sur la même vignette.
Étape 2: Cliquez sur l' option Avancé, puis sélectionnez l'option Ouvrir l'emplacement du fichier . Cela ouvrira le raccourci de l'application dans l'Explorateur Windows.
Étape 3: Faites un clic droit sur l'entrée du raccourci, puis sélectionnez Propriétés pour ouvrir les propriétés du programme. Ici, sous l'onglet Raccourci, cliquez sur le bouton Changer l'icône et sélectionnez une icône pour remplacer celle par défaut. Vous pouvez également utiliser le bouton Parcourir pour sélectionner une icône personnalisée pour le raccourci (l’icône doit être en extension .ico).
Une fois terminé, cliquez sur Ok puis cliquez sur le bouton Appliquer. Vous avez terminé! Passez à l'écran de démarrage pour voir la nouvelle icône sur la vignette.