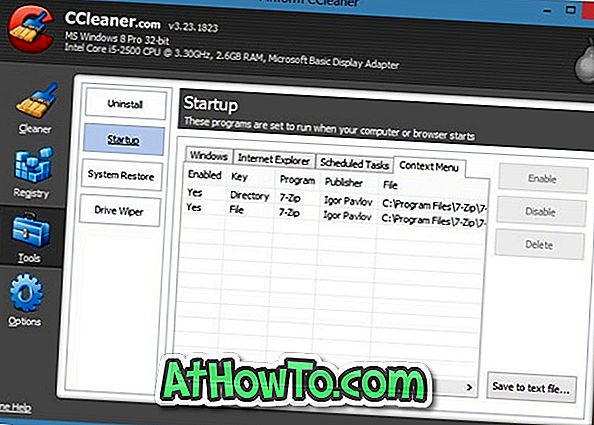Windows Defender est le logiciel antivirus par défaut de Windows 10. Le programme Defender aide à protéger votre système d'exploitation Windows ainsi que les données contre les menaces courantes telles que les virus, les logiciels espions et les logiciels malveillants.
Avec les paramètres par défaut, Windows Defender télécharge automatiquement les définitions antivirus des serveurs Microsoft lorsque de nouvelles mises à jour sont disponibles. En règle générale, Microsoft publie de nouvelles définitions chaque jour via le service Windows Update. Il est donc important de garder Windows Update activé afin de mettre à jour automatiquement Windows Defender.

De nombreux utilisateurs désactivent Windows Update pour plusieurs raisons. Bien que certains utilisateurs désactivent Windows Update pour éviter de futures mises à jour, de nombreux utilisateurs préfèrent mettre à jour manuellement le système d'exploitation Windows.
Si vous avez également désactivé le service Windows Update dans Windows 10 et que vous souhaitez maintenant mettre à jour manuellement Windows Defender dans Windows 10, sachez que la mise à jour manuelle de Windows Defender est relativement simple. Tout ce que vous avez à faire est de télécharger les mises à jour Windows Defender de Microsoft, puis d'exécuter la mise à jour dans Windows 10 pour mettre à jour Windows Defender.
Mise à jour manuelle de Windows Defender dans Windows 10
REMARQUE: Cette méthode peut également être utilisée pour mettre à jour un ordinateur Windows 10 hors connexion.
Suivez les instructions ci-dessous pour mettre à jour manuellement Windows Defender dans Windows 10.
Étape 1: avant de télécharger les mises à jour des définitions Defender, ouvrez le programme Windows Defender en utilisant la recherche du menu Démarrer ou en cliquant sur son icône dans la barre d'état système, puis vérifiez la version actuelle et la date d'installation de la définition.
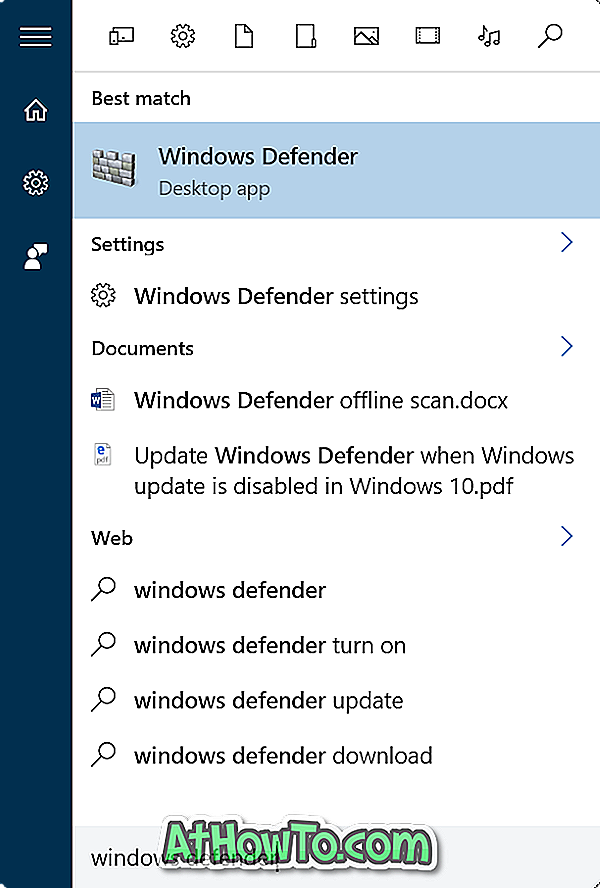
Après avoir lancé Windows Defender, cliquez sur l’onglet Update pour savoir quand était la dernière fois que les mises à jour ont été installées. Notez les dernières définitions mises à jour ainsi que la version des définitions de virus et de logiciels espions avant de poursuivre.
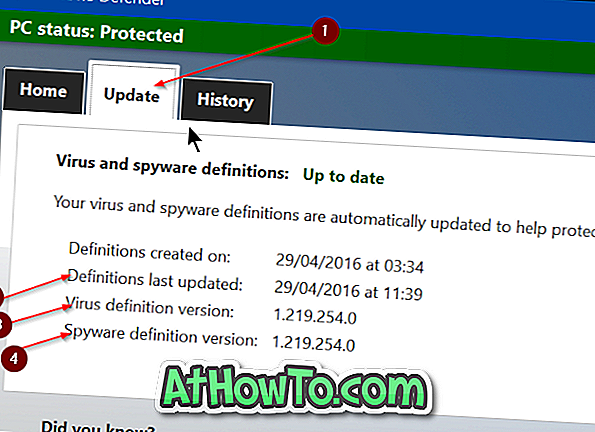
Si les mises à jour de définitions ont été installées il y a moins d'un jour, vous n'avez pas besoin de les mettre à jour à nouveau. Cela dit, il est recommandé de garder la définition de l'antivirus à jour.
Étape 2: Visitez cette page de Microsoft et faites défiler la page pour voir les mises à jour de définitions pour Windows Defender pour Windows 10, Windows 8 et Windows 7.
Comme vous pouvez le voir sur l'image ci-dessous, la page propose des fichiers de mise à jour distincts pour les types x86 et x64 de Windows 10. Vérifiez donc si vous utilisez Windows 10 32 bits ou 64 bits, puis téléchargez les mises à jour pour les systèmes x86 ou x64.
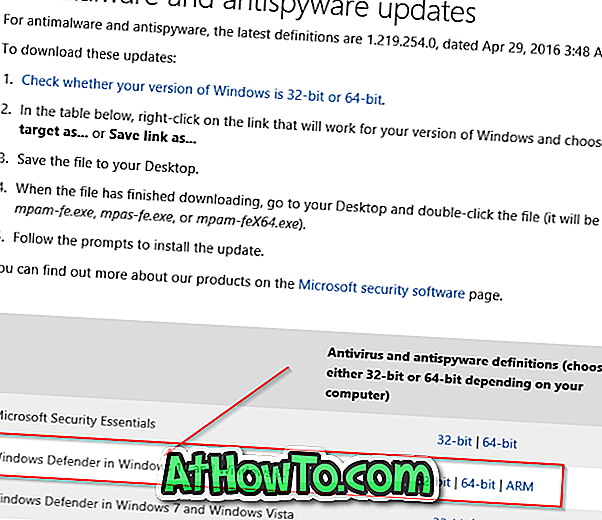
Assurez-vous de cliquer sur le lien de téléchargement en regard de Windows Defender dans Windows 10 et Windows 8.1.
Étape 3: Une fois la mise à jour téléchargée sur votre PC, vous devez l'exécuter pour pouvoir l'installer. Pour ce faire, double-cliquez simplement sur le fichier de mise à jour pour lancer la mise à jour de Windows Defender. Notez que vous ne verrez aucune fenêtre ou boîte de dialogue pendant le processus.
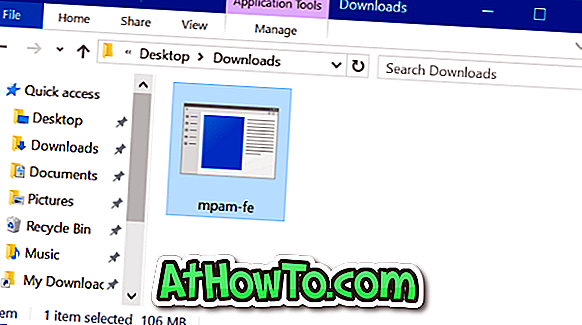
Windows Defender devrait être mis à jour dans quelques secondes. C'est tout!
Étape 4: Ouvrez le programme Windows Defender, accédez à l'onglet Mise à jour et vérifiez la version et la date d'installation de la mise à jour pour vous assurer que les mises à jour de définition les plus récentes sont installées.
Vous pouvez maintenant effectuer une analyse complète ou hors ligne à l'aide de Windows Defender.
Comment supprimer Scan avec Windows Defender du menu contextuel du guide Windows 10 peut également vous intéresser.