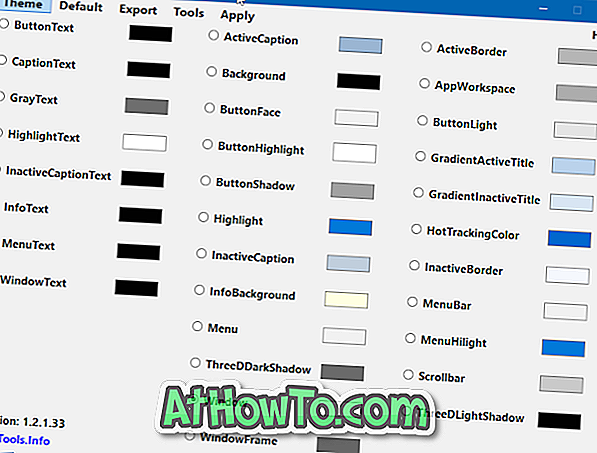Une grande partie de notre vie est numérique aujourd'hui. Nous visitons des dizaines de sites chaque jour pour consommer et partager des informations. Mais les sites que nous visitons pourraient ne pas convenir à nos enfants.
Si vous partagez votre ordinateur Windows 10 avec vos enfants, il est judicieux de bloquer l’accès à certains sites Web sur votre ordinateur.

Bien qu'il existe des dizaines de logiciels gratuits et commerciaux pour bloquer des sites Web sur un PC, vous pouvez utiliser le fichier hôtes intégré pour bloquer les URL sur votre PC Windows. En ajoutant simplement les URL d'un site Web au fichier hôte, vous pouvez bloquer ce site Web sur votre PC. Aucun des navigateurs installés sur votre PC ne pourra ouvrir ces sites bloqués.
Voici deux méthodes simples pour bloquer les sites Web sur votre PC Windows 10 en modifiant le fichier hosts.
Bloquer des sites Web en modifiant manuellement le fichier hosts dans Windows 10
Comme dit, vous pouvez bloquer des sites Web sur votre PC Windows 10 sans installer de logiciel supplémentaire. Tout ce que vous avez à faire est d’éditer le fichier hosts. Voici comment faire cela.
Étape 1: Ouvrez le programme Bloc-notes en tant qu’administrateur. Pour ce faire, tapez Notepad dans le champ Démarrer / Rechercher de la barre des tâches pour voir le programme Notepad dans les résultats de la recherche, cliquez avec le bouton droit sur l'entrée Notepad, puis cliquez sur Exécuter en tant qu'administrateur.
Cliquez sur le bouton Oui lorsque vous voyez l'invite Contrôle de compte d'utilisateur.

Étape 2: dans la fenêtre du programme Notepad, cliquez sur le menu Fichier, cliquez sur Ouvrir, modifiez le type de fichier de Documents texte à Tous les fichiers (voir l’illustration ci-dessous). Accédez à C: \ Windows \ System32 \ drivers \ etc (où «C» correspond à la lettre du lecteur de votre lecteur d’installation Windows 10) et sélectionnez le fichier hosts .
Cliquez sur le bouton Ouvrir pour ouvrir le fichier avec le Bloc-notes.


Étape 3: Une fois le fichier hosts ouvert avec le Bloc-notes, ajoutez l'URL des sites Web pour lesquels vous souhaitez bloquer l'accès sur votre PC de la manière suivante:
127.0.0.1 www.bing.com
127.0.0.1 www.google.com

Étape 4: Enfin, cliquez sur le menu Fichier, puis sur l’option d’enregistrement (Ctrl + S) pour enregistrer les modifications. C'est tout!

Essayez d’ouvrir maintenant l’une de ces URL dans l’un des navigateurs Web de votre PC. Aucun des sites Web bloqués ne se chargera à partir de maintenant.
Pour débloquer à nouveau des sites Web, suivez les instructions mentionnées ci-dessus et supprimez les entrées de site Web du fichier hosts. Enregistrez le fichier.
Utiliser le bloqueur d'URL pour bloquer les sites Web dans Windows 10
Si vous n'êtes pas habitué à éditer manuellement le fichier hosts, vous pouvez utiliser cet utilitaire de blocage d'URL pour bloquer les sites Web sur votre PC Windows 10. Le bloqueur d'URL vous permet de modifier le fichier hosts sans ouvrir le fichier hosts. Voici comment utiliser le bloqueur d’URL pour bloquer les sites Web dans Windows 10.
Étape 1: Obtenez le bloqueur d’URL à partir de cette page.
Étape 2: Exécutez le bloqueur d’URL en double-cliquant sur son exécutable car il ne nécessite aucune installation. Si Windows 10 vous met en garde contre l'exécution de ce programme, exécutez-le en ignorant l'avertissement.
Étape 3: Cliquez sur le champ, tapez l’URL du site Web que vous souhaitez bloquer sur votre PC, puis cliquez sur le bouton Ajouter. Vous pouvez ajouter autant de sites Web que vous le souhaitez.

Une fois terminé, cliquez sur le bouton Appliquer . Vous serez invité à vous déconnecter et à vous reconnecter. Merci de le faire pour bloquer tous les sites Web ajoutés. Bonne chance!
Pour débloquer des sites Web, exécutez à nouveau le bloqueur d'URL, sélectionnez les sites Web que vous souhaitez débloquer, cliquez sur le bouton Supprimer, puis enfin sur Appliquer. Déconnectez-vous et connectez-vous à nouveau.