Il y a environ une semaine, nous avons envisagé de supprimer le groupe ou la liste le plus utilisé du menu Démarrer de Windows 10 en modifiant les paramètres par défaut de Démarrer. Un utilisateur nous a demandé s'il était possible d'empêcher Windows 10 d'afficher les programmes récemment installés dans le menu Démarrer.
Sous Windows 10, avec les paramètres par défaut, lorsque vous installez une nouvelle application Windows ou un programme de bureau traditionnel, il apparaît dans la liste Récemment ajouté du menu Démarrer. La fonctionnalité affiche uniquement la dernière application installée et non toutes les applications récemment installées. Par exemple, si vous installez deux applications l'une après l'autre, la liste Ajoutés récemment ne répertorie que la dernière application installée. La fonctionnalité vous permet de lancer rapidement la dernière application installée.

Bien que cette fonctionnalité ne présente aucun inconvénient, de nombreux utilisateurs la trouvent moins utile car on peut toujours utiliser le champ de recherche de la barre des tâches pour lancer rapidement l'application récemment installée. Si vous n'utilisez pas cette fonctionnalité, vous pouvez la désactiver sous l'application Paramètres.
Dans ce guide, nous montrerons comment configurer Windows 10 pour qu'il cesse d'afficher les applications récemment installées dans le menu Démarrer.
Supprimer le groupe récemment ajouté du menu Démarrer
Méthode 1
Étape 1: La première étape consiste à ouvrir l'application Paramètres en cliquant sur l'icône Paramètres située à gauche du menu Démarrer. Sinon, si vous préférez utiliser les raccourcis clavier, utilisez le raccourci clavier Windows + I pour lancer l'application Paramètres.

Étape 2: Cliquez sur la catégorie Personnalisation .
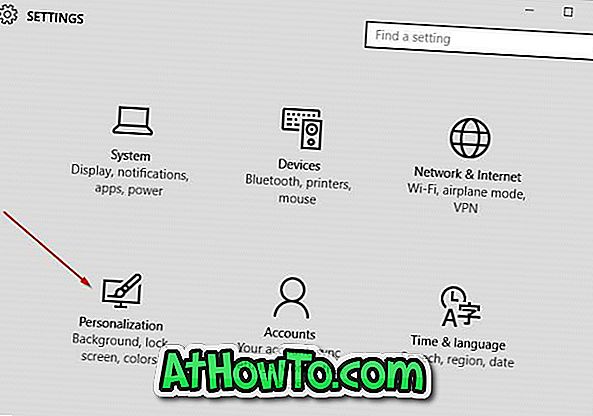
Étape 3: sur le côté gauche, cliquez sur Démarrer pour afficher un ensemble de paramètres de démarrage sur le côté droit.
Étape 4: Sur le côté droit, sous la section Personnaliser la liste, désactivez l'option intitulée Afficher le groupe d'applications récemment ajoutées .
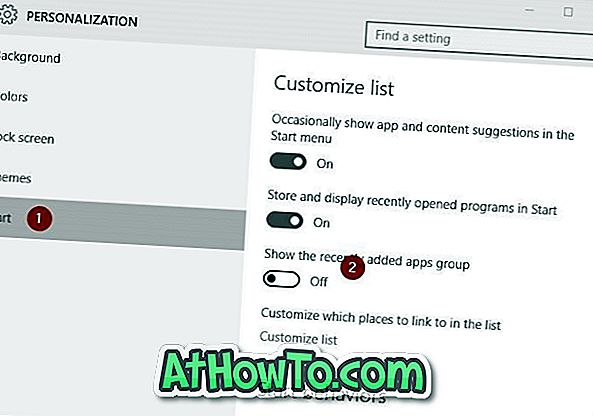
C'est tout!














