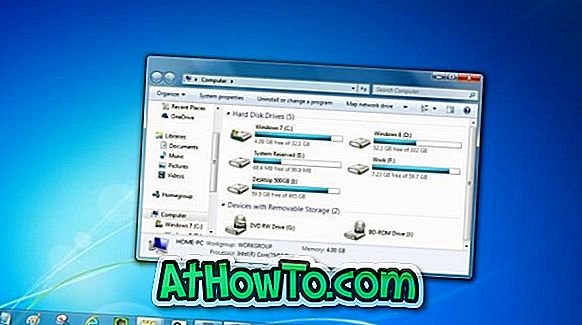Le menu Démarrer est revenu dans le système d'exploitation Windows avec le nouveau Windows 10. Le menu Démarrer de Windows 10, bien qu'il ne soit pas identique à celui de Windows 7, est un mélange parfait du menu Démarrer de Windows 7 et de l'écran de démarrage de Windows 8.1.
Avec les paramètres par défaut, le menu Démarrer de Windows 10 affiche des icônes à gauche du menu et des vignettes d'applications à droite. Votre nom d'utilisateur apparaît en haut du menu Démarrer, tandis que le bouton d'alimentation ou d'arrêt apparaît en bas du menu.

Sous les icônes d'application, des icônes permettent d'accéder rapidement à l'explorateur de fichiers et aux paramètres.
Contrairement aux versions précédentes de Windows, Windows 10 n’affiche pas les couleurs par défaut dans Démarrer, dans la barre des tâches et dans le centre des actions. Bien que Windows 10 sélectionne une couleur d'accent à partir de l'arrière-plan du bureau (papier peint du bureau) avec les paramètres par défaut, la couleur d'accent n'apparaît ni sur Démarrer ni sur la barre des tâches.
Pour cette raison, le magnifique menu Démarrer et la barre des tâches utile portent un thème sombre ou une couleur sombre avec les paramètres par défaut. Toutefois, si vous préférez voir la couleur d'accent automatiquement sélectionnée dans le menu Démarrer et la barre des tâches, ou si vous souhaitez définir votre propre couleur pour la barre des tâches et le menu Démarrer, il existe une option sous l'application Paramètres.
Dans ce guide, nous montrerons comment modifier la couleur par défaut du menu Démarrer et de la barre des tâches dans Windows 10. Suivez les instructions mentionnées dans l’une des méthodes décrites ci-dessous pour afficher la couleur dans Démarrer, barre des tâches et centre de l’action, puis modifiez la couleur. du menu Démarrer et de la barre des tâches.
Méthode 1 sur 3
Afficher la couleur sur Démarrer, barre des tâches et centre d'action
Étape 1: révélez le menu Démarrer en cliquant sur le bouton Démarrer de la barre des tâches ou en appuyant sur la touche du logo Windows sur le clavier.
Étape 2: Cliquez sur l'icône de l'application Paramètres sur le côté gauche du menu Démarrer pour l'ouvrir.

REMARQUE: Si l'icône Paramètres n'apparaît pas à gauche de Démarrer, tapez Paramètres dans le champ de recherche, puis appuyez sur la touche Entrée.
Étape 3: Cliquez sur Personnalisation pour accéder à la section Personnalisation de l'application Paramètres.

Étape 4: à gauche, cliquez sur Couleurs .

Étape 5: Sur le côté droit, activez l'option intitulée Afficher la couleur dans Démarrer, barre des tâches et centre de l'action . C'est tout!

À partir de maintenant, Windows 10 choisira automatiquement une couleur d'accent à partir de l'arrière-plan du bureau et affichera la même chose dans Démarrer, barre des tâches, centre d'action et dans d'autres zones.
Toutefois, si vous souhaitez définir votre propre couleur pour le menu Démarrer, la barre des tâches et le centre d’action, veuillez suivre les instructions mentionnées dans la Méthode 2.
Méthode 2 sur 3
Changer la couleur du menu Démarrer et de la barre des tâches dans Windows 10
Étape 1: cliquez avec le bouton droit de la souris sur le bureau, puis cliquez ou appuyez sur l'option Personnaliser pour accéder à la section Personnalisation de l'application Paramètres.

Étape 2: à gauche de Paramètres, cliquez ou appuyez sur Couleurs .
Étape 3: Assurez-vous que l'option intitulée Afficher la couleur au démarrage, à la barre des tâches et au centre de gestion est activée.

Étape 4: Désactivez la première option intitulée Choisir automatiquement une couleur d’accent sur mon arrière-plan pour afficher des dizaines de mosaïques colorées. Cliquez sur une vignette de couleur pour sélectionner la couleur et appliquez-la en tant que couleur pour Démarrer, barre des tâches, centre d'action et autres zones sélectionnées du système d'exploitation.

C'est tout!
Méthode 3 sur 3
Modifier la couleur de démarrage, de la barre des tâches et du centre d'action à l'aide de Couleur et apparence
Étape 1: suivez les instructions mentionnées dans la méthode 1 pour activer l'option intitulée Afficher la couleur dans Démarrer, barre des tâches et centre d'action.

Étape 2: Ensuite, ouvrez la boîte de commande Exécuter en appuyant simultanément sur les touches Windows + R.
Étape 3: Dans la zone de texte, tapez Control Color, puis appuyez sur la touche Entrée pour ouvrir la fenêtre Couleur et apparence.

Étape 4: Ici, sélectionnez une couleur de votre choix avant d'appuyer sur le bouton Enregistrer les modifications . Bonne chance!

Faites-nous savoir si vous ne parvenez pas à modifier la couleur de la barre des tâches et à démarrer dans Windows 10, même après avoir suivi les instructions susmentionnées. Vous n'aimez pas le menu Démarrer de Windows 10? Utilisez le menu de démarrage du shell classique sous Windows 10.