Dans l'un de nos précédents articles, intitulé Comment installer des applications à partir du Windows Store, nous avons expliqué comment installer des applications à partir du magasin. Windows Store recevant régulièrement de nouvelles applications, le moment est donc propice pour apprendre à rechercher et à naviguer rapidement dans le magasin.
Si vous avez récemment installé Windows 8 et que vous n’avez pas encore visité la boutique, nous vous conseillons de suivre notre guide d’installation des applications. Et si vous avez déjà installé certaines applications du Store et connaissez la base, nous avons quelques astuces pour rechercher et installer facilement vos applications préférées.
Pour effectuer une recherche rapide dans la boutique sans même lancer l'application Store, appuyez simplement sur les touches Windows + Q pour afficher le volet de recherche, cliquez sur le filtre Store, puis tapez le nom de l'application pour afficher le résultat de la recherche. Si le mot clé de recherche correspond à l'une des applications du magasin, vous verrez l'application dans le résultat de la recherche.

Si vous avez déjà lancé l'application Store et souhaitez effectuer une recherche dans le magasin, appuyez sur la touche de raccourci Windows + Q pour lancer le volet de recherche, dans lequel vous pouvez entrer le nom de l'application pour voir le résultat. Pour voir toutes les applications disponibles dans la boutique, tapez simplement «.» Dans le champ de recherche et appuyez sur la touche Entrée.
Vous pouvez également filtrer ou trier les résultats par catégorie (Jeux, Réseaux sociaux, Divertissement, Photos, Musique et vidéos, Sports, Livres et références, Actualités et météo, Santé et bien-être, Nourriture et restauration, Mode de vie, Shopping, Voyage, Finance, Productivité, Outils, Sécurité, Affaires, Education et Gouvernement), le prix (Gratuite, Gratuite et Indépendante, ou Payée) et la pertinence (trier par les plus récents, trier par note la plus élevée, trier par prix le plus bas, trier par nom).
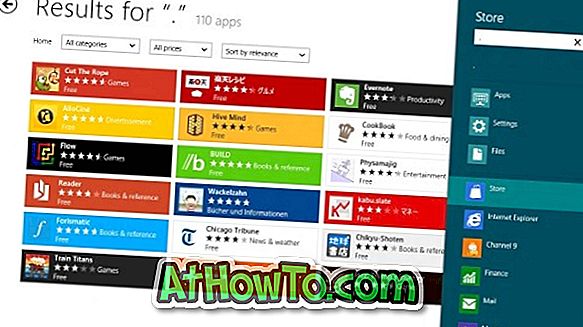
Et si vous souhaitez désactiver complètement le Store, suivez les instructions de notre guide comment désactiver ou désactiver Windows Store dans Windows 8.
Méthode 2:
Ouvrez l'application Windows Store, commencez à saisir le nom de l'application pour afficher le nom de l'application.














