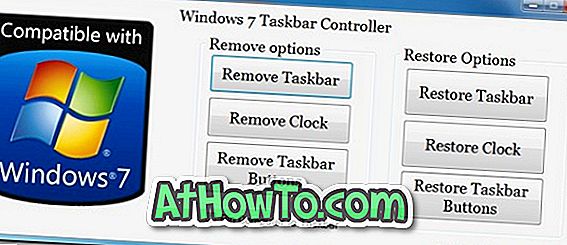La boîte de dialogue Couleur et apparence de la fenêtre de Windows 7 et des versions antérieures nous a permis de modifier la taille et la couleur de la police de divers éléments, notamment les icônes du bureau et les autres éléments du menu.
Comme vous le savez, Microsoft a supprimé Windows 8 et Windows 10 de la boîte de dialogue Couleur et apparence de la fenêtre pour des raisons qui leur sont mieux connues. Quelques outils tiers existent pour vous aider à modifier la taille de la police de certains éléments dans Windows 10, mais aucun d'eux n'offre la fonctionnalité d'une fonctionnalité intégrée.
Dans Windows 10, modifier la taille de la police de certains éléments n'était pas une tâche facile. Mais à partir de Windows 10 Redstone 5 (version 1809), il est facile de changer la taille du texte dans Windows 10.
Si vous souhaitez modifier la couleur du menu, de la barre de défilement, de la barre de légende et de la couleur du texte dans divers éléments, vous pouvez maintenant utiliser un outil tiers appelé Panneau de couleurs classiques par WinTools.
Panneau de couleur classique pour Windows 10
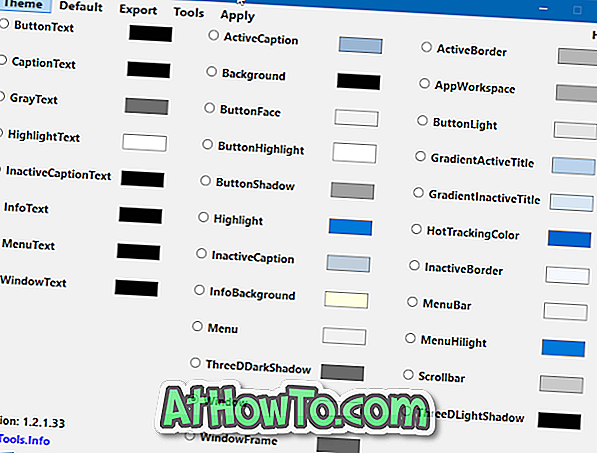
Classic Color Panel pour Windows 10 est un utilitaire gratuit conçu pour vous permettre de modifier la couleur de divers éléments, notamment des polices, des menus, des bordures de fenêtre et de nombreux autres éléments.
Avec Classic Color Panel, vous pouvez modifier la couleur du texte du bouton, du texte de la légende, du texte gris, du texte de surbrillance, du texte de la légende inactif, de la légende active, de l'arrière-plan, de la bordure du bouton, de la bordure active, de l'espace de travail de l'application, du titre dégradé, du titre dégradé inactif, du bouton. ombre, barre de défilement, menu en surbrillance, barre de menu, menu, fenêtre, cadre de fenêtre, texte de fenêtre, texte de menu, texte d’information et divers autres éléments.
Lors du lancement du panneau de couleur classique, il vous permet de sauvegarder ou de sauvegarder vos paramètres de couleur actuels. Nous vous recommandons d'utiliser cette fonction pour sauvegarder les paramètres de couleur actuels afin de pouvoir restaurer les paramètres de couleur d'origine si et quand vous en avez besoin.
Pour changer la couleur d'un élément, sélectionnez-le, choisissez une couleur de votre choix dans la boîte de dialogue des couleurs, cliquez sur OK, puis sur le bouton Appliquer situé dans la barre de menus. Lorsque vous êtes invité à vous déconnecter et à vous connecter, veuillez faire de même. Pour restaurer la couleur par défaut, sélectionnez un élément, puis cliquez sur Par défaut dans la barre de menus.
Globalement, ce logiciel est impressionnant et extrêmement utile, en particulier pour les utilisateurs qui aiment personnaliser Windows 10.
Cliquez sur le lien suivant pour télécharger la dernière version de Classic Color Panel pour Windows 10. Classic Color Panel est portable et compatible avec Windows 10 32 bits et 64 bits.
Télécharger le panneau de couleur classique