L'application Photos intégrée à Windows 10 n'est pas simplement une autre visionneuse d'images. Cela peut non seulement vous aider à éditer des images mais également à éditer des vidéos.
La dernière version de l'application Photos vous permet d'ajouter facilement des effets 3D aux images. En bref, vous pouvez désormais ajouter de superbes effets 3D à vos photos sans avoir à installer de logiciel tiers.

L'application Photos propose désormais une large gamme d'effets 3D. En fait, il existe plus de 100 effets 3D intéressants.
Utilisez l'application Photos pour ajouter des effets 3D aux images dans Windows 10
Dans ce guide, nous verrons comment ajouter des effets 3D aux images dans Windows 10 à l'aide de l'application photo intégrée.
Étape 1: Ouvrez le fichier image auquel vous souhaitez ajouter des effets 3D avec l'application Photos.
Étape 2: une fois le fichier image ouvert dans l'application Photos, cliquez sur l'option Modifier et créer dans la barre d'outils, puis cliquez sur l' option Ajouter des effets 3D dans le menu déroulant. Si l'option Ajouter des effets 3D ne s'affiche pas dans le menu, c'est probablement parce que vous exécutez une version plus ancienne de l'application Photos et de la version Windows 10. Mettez à niveau Windows 10 vers la dernière version pour obtenir la fonctionnalité.
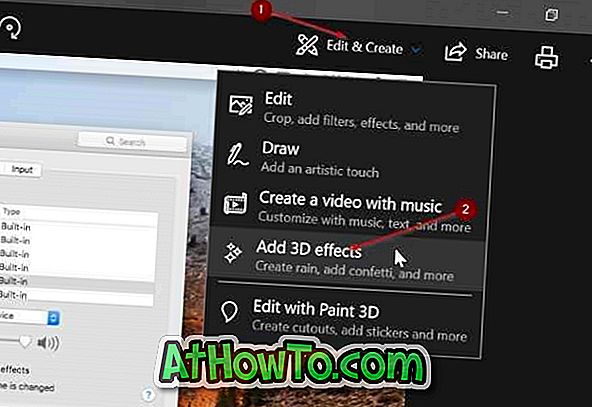
Étape 3: Cliquez sur l' option Ajouter des effets 3D pour ouvrir l'éditeur d'effets 3D présent dans l'application Photos.
Sur le côté droit, sous l'onglet Effets, vous pouvez voir les effets 3D disponibles, un champ de recherche que vous pouvez utiliser pour rechercher rapidement des effets 3D.

L'onglet Edition affiche tous les effets 3D appliqués. Vous pouvez voir les effets 3D appliqués et en supprimer un si vous le souhaitez. L'onglet Bibliothèque 3D vous permet d'afficher et de télécharger davantage d'effets 3D (il existe des centaines d'effets 3D sympas). Vous devrez peut-être vous connecter avec votre compte Microsoft pour cela.
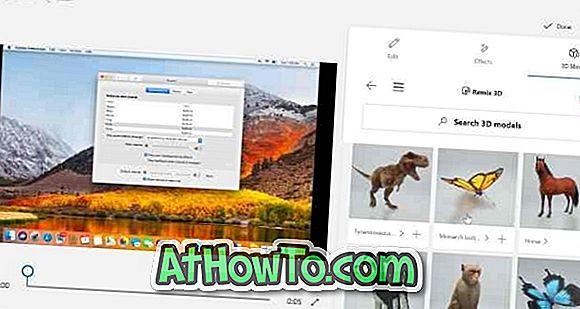
Si vous n'aimez aucun des effets 3D proposés sous l'onglet Effets, vous pouvez trouver plus de 100 superbes effets 3D sous la bibliothèque 3D.
Étape 4: Pour ajouter un effet 3D, cliquez dessus, sélectionnez le temps «début de l'effet» et «fin de l'effet» sur la photo à l'aide du curseur. Vous pouvez également ajuster la hauteur et la largeur de l'effet 3D. Vous pouvez appliquer l'effet 3D à une partie de l'image ou à la totalité de sa surface. Faites pivoter l'effet 3D en utilisant les contrôles donnés.

Avec les paramètres par défaut, tous les effets 3D ajoutent leur propre son d'arrière-plan. Si vous le souhaitez, vous pouvez réduire le volume ou le mettre en sourdine.

Notez que vous pouvez ajouter plusieurs effets 3D à une image.
Comme vous pouvez le voir sur l'image, certains effets 3D proposent plusieurs types d'animations.
Étape 5: Comme indiqué précédemment, vous ne pouvez pas enregistrer le fichier d'image avec des effets 3D au format JPEG, PNG ou tout autre format d'image. Vous devez l'enregistrer au format MP4 uniquement.
Pour enregistrer votre travail, cliquez sur le bouton Terminé . Sélectionnez un emplacement pour enregistrer votre nouveau fichier, saisissez un nom pour celui-ci, puis cliquez sur le bouton Enregistrer pour l'enregistrer avec l'extension MP4.
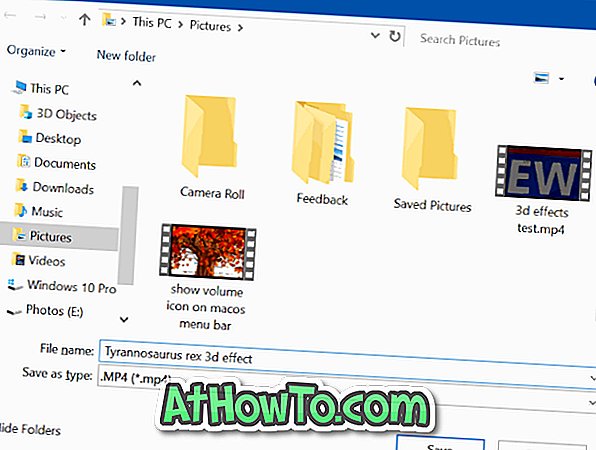
Notez que l'application Photos peut prendre quelques minutes pour enregistrer votre création.
Après avoir enregistré le fichier, l'application Photos ouvrira automatiquement votre création.














