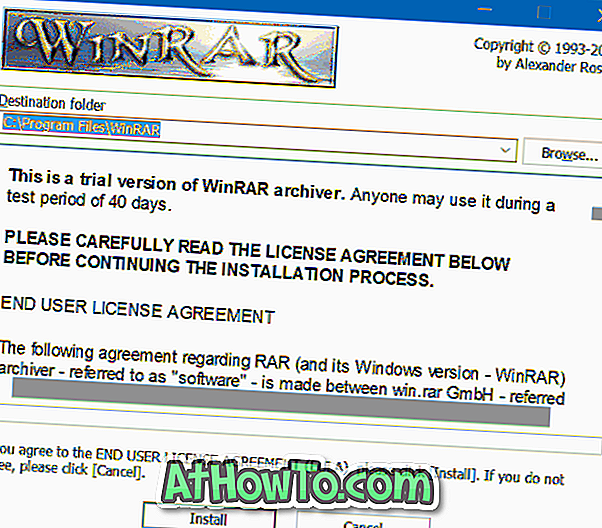Il est bien connu que l’interface utilisateur de Windows 8 a été optimisée pour l’écran tactile et que certaines fonctionnalités, telles que l’écran de démarrage et les applications Modern UI, ont été spécialement conçues pour les appareils à écran tactile et incluent même quelques gestes tactiles sympas.
Les utilisateurs de Windows 8 sur un appareil à écran tactile savent probablement qu'il est possible d'effectuer un balayage du bord droit de l'écran pour afficher la barre des icônes, du balayage du bord gauche de l'écran pour basculer entre les applications et du balayage. -dans le bord supérieur pour voir la barre d'applications.

Tout comme les utilisateurs d’écrans tactiles, les utilisateurs de portables et de netbooks qui exécutent Windows 8 avec un pavé tactile compatible peuvent également utiliser des gestes pour basculer entre les applications et afficher la barre d’icônes. Sur un ordinateur portable compatible, vous pouvez déplacer votre doigt depuis le bord droit du pavé tactile pour activer la barre des icônes, glisser depuis le bord supérieur pour voir la barre des applications et faire glisser depuis le bord gauche pour voir basculer entre les applications ( voir tous les gestes du pavé tactile dans Windows 8).
Ces gestes du pavé tactile sont très utiles pour les utilisateurs qui n'aiment pas utiliser les raccourcis clavier. Mais il y a des utilisateurs qui n'aiment pas ces gestes du pavé tactile et qui souhaitent les désactiver.
Dans ce guide, nous allons vous montrer comment désactiver le balayage par le haut, par la gauche et par la droite dans Windows 8 sur un ordinateur portable. Veuillez noter que ce guide est uniquement destiné aux ordinateurs portables / netbooks utilisant le pavé tactile Synaptics.
REMARQUE: Si vous utilisez Windows 10, veuillez vous reporter à la procédure d'activation ou de désactivation des gestes du pavé tactile dans le guide Windows 10.
Pour désactiver les gestes du pavé tactile:
Étape 1: Avant de commencer la procédure, nous vous suggérons de créer un point de restauration système manuel au moment de la modification du registre.
Étape 2: Copiez le code de registre suivant dans le Bloc-notes, puis enregistrez le fichier en tant que fichier Touch.reg. Assurez-vous que vous enregistrez le fichier avec l'extension .reg.
Éditeur de registre Windows version 5.00
[HKEY_CURRENT_USER \ Logiciel \ Synaptics \ SynTPEnh \ ZoneConfig \ TouchPadPS2 \ Extraction du bord droit]
“ActionType” = dword: 00000000
[HKEY_CURRENT_USER \ Logiciel \ Synaptics \ SynTPEnh \ ZoneConfig \ TouchPadPS2 \ Extraction du bord gauche]
“ActionType” = dword: 00000000
[HKEY_CURRENT_USER \ Logiciel \ Synaptics \ SynTPEnh \ ZoneConfig \ TouchPadPS2 \ Zone étendue d'extraction du bord droit]
“ActionType” = dword: 00000000
[HKEY_CURRENT_USER \ Logiciel \ Synaptics \ SynTPEnh \ ZoneConfig \ TouchPadPS2 \ Extraction du bord supérieur]
“ActionType” = dword: 00000000


Étape 3: Double-cliquez sur le fichier Touch.reg, cliquez sur Oui pour l'invite, puis sur OK.


Étape 4: Redémarrez votre PC Windows 8 pour désactiver les gestes mentionnés ci-dessus. Bonne chance!
Pour réactiver ces gestes désactivés, suivez les instructions ci-dessous:
Étape 1: Copiez le code de registre ci-dessous dans Notebook, enregistrez-le en tant que fichier TouchEnable.reg.
Éditeur de registre Windows version 5.00
[HKEY_CURRENT_USER \ Logiciel \ Synaptics \ SynTPEnh \ ZoneConfig \ TouchPadPS2 \ Extraction du bord droit]
“ActionType” = dword: 00000002
[HKEY_CURRENT_USER \ Logiciel \ Synaptics \ SynTPEnh \ ZoneConfig \ TouchPadPS2 \ Extraction du bord gauche]
“ActionType” = dword: 00000002
[HKEY_CURRENT_USER \ Logiciel \ Synaptics \ SynTPEnh \ ZoneConfig \ TouchPadPS2 \ Zone étendue d'extraction du bord droit]
“ActionType” = dword: 00000002
[HKEY_CURRENT_USER \ Logiciel \ Synaptics \ SynTPEnh \ ZoneConfig \ TouchPadPS2 \ Extraction du bord supérieur]
“ActionType” = dword: 00000002
Étape 2: Double-cliquez sur le fichier, cliquez sur Oui, puis sur OK lorsque le message de confirmation s’affiche.
Étape 3: Redémarrez votre ordinateur. C'est tout!