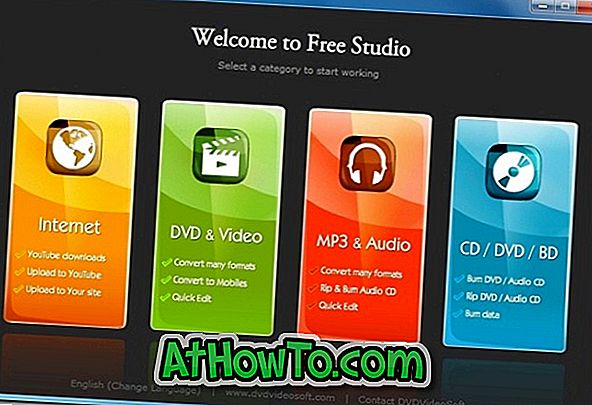Si vous lisez cet article, vous savez probablement ce qu'est une connexion mesurée et son fonctionnement sous Windows 10. Pour ceux qui l'ignorent, une connexion mesurée n'est autre qu'une connexion Internet dans laquelle le fournisseur de services facture en fonction des données utilisées ou limite la vitesse de la connexion lorsque vous dépassez la limite de données.
Définir une connexion réseau en tant que connexion mesurée est l’un des moyens les plus simples de réduire l’utilisation des données par votre PC Windows 10. Lorsque vous définissez une connexion comme étant mesurée, Windows Update télécharge uniquement les mises à jour prioritaires, le téléchargement d'applications à partir du magasin peut être suspendu, les tuiles au démarrage peuvent ne plus être mises à jour et les fichiers hors connexion risquent de ne pas se synchroniser pour réduire l'utilisation des données.
Windows 10 n'active pas la connexion mesurée pour les connexions Wi-Fi par défaut, mais vous pouvez définir une connexion Wi-Fi comme étant mesurée dans l'application Paramètres.
Auparavant, Windows 10 ne permettait pas de définir une connexion Ethernet en tant que connexion mesurée dans Windows 10, mais il existait une solution de contournement du registre pour définir Ethernet comme étant mesuré. La bonne nouvelle est que vous pouvez désormais définir une connexion Ethernet comme mesurée directement à partir de l'application Paramètres sans avoir à modifier le Registre.

À compter de la mise à jour de Windows 10 Creators (version 15002 ou ultérieure), Windows 10 permet aux utilisateurs de définir des connexions Ethernet comme étant contrôlées. Cela signifie que vous pouvez désormais réduire l'utilisation des données par votre PC Windows 10, même si vous êtes connecté à Ethernet.
Suivez les instructions ci-dessous pour définir une connexion Ethernet comme mesurée dans Windows 10.
Méthode 1 sur 2
Définir une connexion Ethernet comme mesurée via Paramètres
Important: cette méthode est applicable aux versions Windows 10 Creators Update build 15002 ou supérieures uniquement. Donc, si vous utilisez une version antérieure, veuillez vous reporter aux instructions de la Méthode 2.
Étape 1: Ouvrez l'application Paramètres. Cliquez sur l' icône Réseau et Ethernet .

Étape 2: Cliquez sur Ethernet pour voir votre connexion Ethernet et les paramètres associés. Et si vous ne voyez pas votre connexion Ethernet, assurez-vous que le câble Ethernet est connecté à votre PC.

Étape 3: Cliquez sur votre connexion Ethernet actuelle pour afficher ses paramètres et d’autres informations telles que l’adresse IP et l’adresse MAC.

Étape 4: Sous Connexion mesurée, activez l'option Définir comme connexion mesurée pour définir votre connexion Ethernet comme mesurée.

Méthode 2 sur 2
Définir une connexion Ethernet comme mesurée via le registre
Étape 1: Télécharger l'outil RegOwnerShipEx. C'est un utilitaire gratuit qui peut vous aider à s'approprier les clés et les valeurs du registre. Nous l'utilisons car vous ne pouvez pas éditer certaines clés du registre sans en prendre possession.
Étape 2: exécutez l'utilitaire RegOwnerShipEx. Cliquez sur le bouton Parcourir en regard de Sélectionner le champ Clé de registre et sélectionnez la clé suivante:
HKEY_LOCAL_MACHINE \ LOGICIEL \ Microsoft \ Windows NT \ CurrentVersion \ NetworkList \ DefaultMediaCost


Étape 3: Cliquez sur le bouton Prendre possession pour prendre possession de la clé.

Étape 4: Tapez Regedit dans le champ de recherche Démarrer / barre des tâches, puis appuyez sur la touche Entrée pour ouvrir l'Éditeur du Registre. Cliquez sur le bouton Oui si vous voyez l'invite UAC.
Étape 5: dans l’Éditeur de registre, accédez à la clé suivante:
HKEY_LOCAL_MACHINE \ LOGICIEL \ Microsoft \ Windows NT \ CurrentVersion \ NetworkList \ DefaultMediaCost

Étape 6: Sur le côté droit, double-cliquez sur la valeur Ethernet et modifiez ses données de valeur en 2 (hexadécimal). Cliquez sur le bouton OK . Toutes nos félicitations. Vous avez correctement configuré votre connexion Ethernet en tant que connexion mesurée sur votre PC Windows 10.

C'est tout!