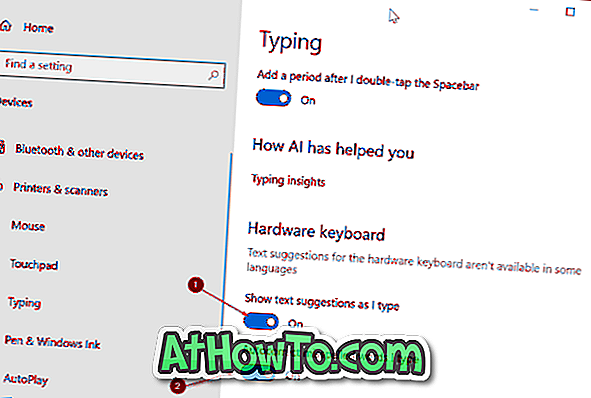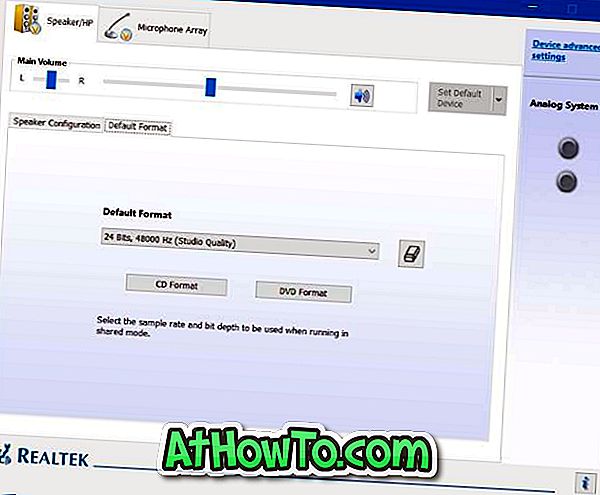Tous les systèmes d'exploitation mobiles prennent en charge les suggestions de texte afin que vous puissiez taper rapidement et facilement sans avoir à taper tous les caractères. Alors que Windows offrait des suggestions de texte sur les claviers tactiles depuis l’époque de Windows 8, pour une raison quelconque, Microsoft n’avait jamais proposé de suggestion de texte pour le clavier matériel sous Windows.
Ce ne serait pas cool si nous pouvions obtenir des suggestions de texte tout en tapant une note dans le Bloc-notes ou WordPad? Heureusement, Microsoft a introduit des suggestions de texte pour le clavier matériel dans la mise à jour Windows 10 avril 2018 (version 1803) et les versions ultérieures.
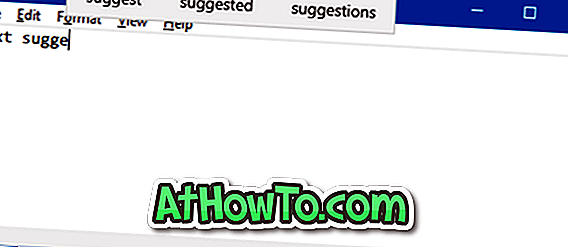
La fonctionnalité de suggestion de texte pour le clavier matériel est désactivée par défaut dans Windows 10, mais vous pouvez l'activer facilement en accédant à Paramètres. Une fois que vous avez activé la fonctionnalité, vous verrez des suggestions de texte lors de la saisie dans un programme, une application ou même dans le champ de recherche. La fonction de suggestion de texte affiche jusqu'à trois suggestions à la fois.
Lorsque vous voyez une suggestion de texte, appuyez simplement une fois sur la touche fléchée vers le haut pour sélectionner le premier mot de la boîte à suggestions. Utilisez les flèches gauche et droite pour sélectionner le texte que vous souhaitez utiliser. Après avoir sélectionné un mot, appuyez sur la touche Entrée pour l’utiliser. Alternativement, vous pouvez simplement passer le curseur de la souris sur un mot ou un texte suggéré pour l’utiliser.
La fonction de suggestion de texte ajoute automatiquement un espace après avoir choisi une suggestion de texte.
La fonctionnalité fonctionne très bien sur l'application Mail intégrée, le Bloc-notes, WordPad, l'Explorateur de fichiers et d'autres applications. Pour mémoire, lors de notre test, la fonctionnalité de suggestions de texte ne proposait aucune suggestion lors de la frappe dans le programme Office Word.
Activer ou désactiver les suggestions de texte pour le clavier matériel dans Windows 10
Voici comment activer ou désactiver les suggestions de texte pour les claviers matériels dans Windows 10.
Étape 1: Ouvrez l'application Paramètres. Naviguez vers les périphériques > Dactylographie .
Étape 2: Dans la section Clavier matériel, activez l'option Afficher les suggestions de texte au fur et à mesure . Si vous le souhaitez, vous pouvez également activer l'option Correction automatique des mots mal orthographiés au fur et à mesure que je tape pour forcer Windows 10 à corriger automatiquement les mots mal orthographiés.