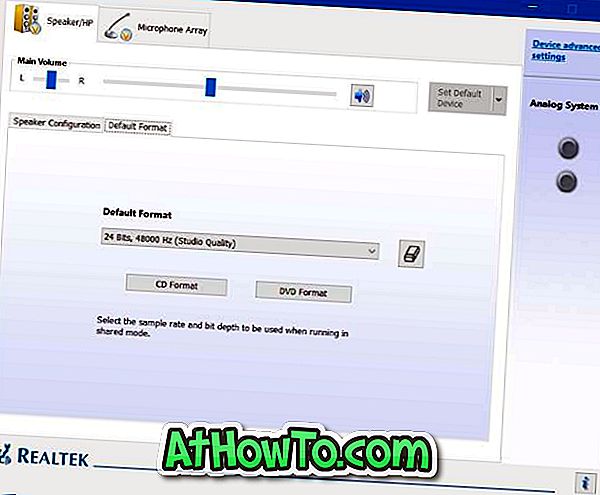Les utilisateurs de Windows 10 utilisent régulièrement la corbeille pour supprimer des fichiers et les restaurer en cas de besoin. Si vous utilisez souvent la corbeille, vous voudrez peut-être apprendre les trucs et astuces qui vous aideront à mieux gérer la corbeille.

Dans cet article, nous partageons les cinq astuces moins connues que vous pouvez utiliser pour tirer le meilleur parti de la corbeille de Windows 10.
Activer la boîte de dialogue de confirmation de suppression pour la corbeille
Avec les paramètres par défaut, Windows 10 n’affiche pas de boîte de dialogue de confirmation de la suppression lorsque vous sélectionnez un fichier, cliquez sur l’option de suppression ou cliquez sur le bouton Supprimer. En bref, Windows 10 déplace automatiquement les fichiers sélectionnés vers la corbeille sans afficher la boîte de dialogue de confirmation.
Le problème avec ce paramètre par défaut est que vous pourriez déplacer accidentellement des fichiers vers la corbeille.
Si vous souhaitez afficher une boîte de dialogue de confirmation de suppression lors de la tentative de suppression de fichier (s), procédez comme suit:
Étape 1: Cliquez avec le bouton droit sur l'icône de la corbeille sur le bureau, cliquez sur Propriétés .
Étape 2: Cochez la case Afficher la confirmation de suppression . Cliquez sur le bouton Appliquer .

Essayez de supprimer un fichier maintenant. Vous devriez obtenir la boîte de dialogue de confirmation de suppression.
Supprimer automatiquement les anciens fichiers de la corbeille
Les versions récentes de Windows 10 prévoient la suppression automatique des anciens fichiers de la corbeille. Par exemple, vous pouvez faire en sorte que Windows 10 supprime automatiquement les fichiers résidant dans la corbeille pendant plus de 30 jours. Voici comment faire cela.
Étape 1: Accédez à l'application Paramètres > Système > Stockage .
Étape 2: Dans la section Détection de stockage, activez l'option Détection de stockage . Maintenant, cliquez sur le lien Changer la façon dont nous libérons de l’espace automatiquement .

Étape 3: dans la section Fichiers temporaires, activez l'option Supprimer les fichiers temporaires que mes applications n'utilisent pas, puis sélectionnez 1 jour, 14 jours, 30 jours ou 60 jours .

Assurez-vous que l'option Jamais est sélectionnée pour l'option «Supprimer les fichiers de mon dossier Téléchargements s'ils n'ont pas été utilisés».
Changer la taille de la corbeille
Si le lecteur de votre PC manque d'espace libre, vous pouvez réduire la taille par défaut allouée à la corbeille dans Windows 10. Voici comment procéder:
Étape 1: Cliquez avec le bouton droit sur l'icône de la corbeille, puis cliquez sur Propriétés .
Étape 2: dans la section Paramètres pour l'emplacement sélectionné, sélectionnez l'option Taille personnalisée, puis entrez une valeur personnalisée en Mo.

Cliquez sur le bouton Appliquer pour enregistrer la nouvelle taille de la corbeille.
Désactiver ou désactiver la corbeille
Bien que nous ne vous recommandions pas de désactiver la fonctionnalité Corbeille, vous souhaiterez peut-être la désactiver si vous utilisez souvent les touches Maj + Suppr pour supprimer (définitivement) des fichiers en contournant la Corbeille. Voici comment désactiver ou désactiver la corbeille.
Étape 1: Cliquez avec le bouton droit sur la corbeille, puis cliquez sur Propriétés pour l'ouvrir.
Étape 2: Cochez Ne déplacez pas les fichiers dans la corbeille. Supprimer les fichiers immédiatement lorsque l' option est supprimée .

Cliquez sur le bouton Appliquer .
Afficher ou masquer la corbeille sur le bureau
Si l'icône de la corbeille n'apparaît pas sur le bureau ou si vous souhaitez masquer l'icône de la corbeille sur le bureau, vous pouvez vous reporter à notre guide Ajout et suppression d'icônes de la corbeille sur le bureau Windows 10 pour des instructions détaillées.
Astuces bonus: si vous vous ennuyez avec l'icône par défaut de la corbeille, vous pouvez également changer l'icône de la corbeille. Vous pouvez également épingler la corbeille dans la barre des tâches Windows 10.
Réinitialiser la corbeille pour corriger les erreurs
Si vous obtenez des erreurs telles que «La corbeille de ce lecteur est corrompue» ou toute autre erreur de la corbeille, vous pouvez essayer de réinitialiser la corbeille pour y remédier. Reportez-vous à notre correctif pour la Corbeille est corrompu dans le guide Windows 10 pour des instructions.