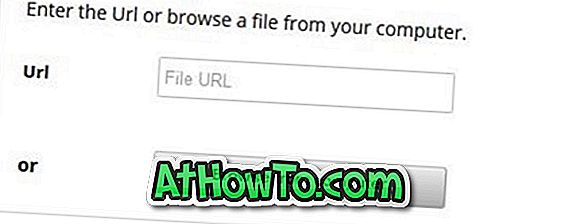Il y a environ deux semaines, Microsoft a parlé de son prochain système d'exploitation Windows 10 et a présenté certaines des fonctionnalités intéressantes disponibles dans Windows 10. Ceux d'entre vous qui ont regardé la diffusion en direct de l'événement ont probablement remarqué le nouveau menu Démarrer transparent.
Toutes les fonctionnalités présentées lors de l'événement ne sont pas présentes dans la version 9926 actuellement disponible, car les deux sont différentes. C'est pourquoi, dans la version 9926 de Windows 10, il n'est pas possible d'activer le menu Démarrer transparent.
Cela dit, ceux d'entre vous qui ne peuvent pas attendre la version officielle de la prochaine version de Windows 10 peuvent utiliser un petit logiciel appelé Glass2K pour rendre transparent le menu Démarrer de la version 9926.

Glass2K est un outil minuscule publié il y a quelques années pour ajuster le niveau de transparence du menu Démarrer et de la barre des tâches de Windows 7, mais il fonctionne étonnamment bien sous Windows 10. Il vous permet d'ajuster la transparence en un tournemain. L’autre utilisation de Glass2K est qu’il vous permet de rendre votre barre de tâches Windows 10 transparente à nouveau.
Rendre le menu Démarrer transparent dans Windows 10
Suivez les instructions ci-dessous pour rendre le menu Démarrer de Windows 10 transparent à l’aide du logiciel Glass2K.
Étape 1: Visitez cette page pour télécharger le logiciel Glass2K. Comme mentionné ci-dessus, il a été mis à jour pour la dernière fois il y a quelques années, mais il est compatible avec les versions 32 et 64 bits de Windows 10.
Étape 2: Exécutez l'utilitaire Glass2K pour afficher l'écran suivant. Glass2K est un outil autonome et ne nécessite aucune installation.
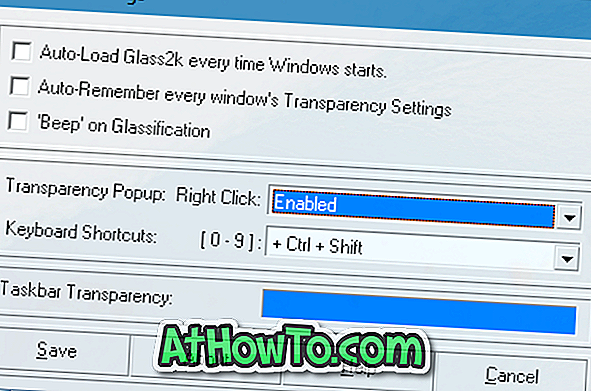
Cliquez simplement sur le bouton Enregistrer.
Étape 3: Maintenant, appuyez sur la touche du logo Windows pour afficher le menu Démarrer. Lorsque le menu Démarrer est ouvert, utilisez les touches Ctrl + Maj + 0-9 pour changer le niveau de transparence du menu Démarrer. C’est-à-dire que si vous appuyez sur Ctrl + Maj + 1, le menu Démarrer est totalement transparent.
Étape 4: Et si vous souhaitez rendre la barre des tâches transparente, ouvrez les paramètres Glass2K et réglez-le dans la section Transparence de la barre des tâches.
REMARQUE 1: avec les paramètres par défaut, Glass2K ne se charge pas automatiquement avec Windows. Assurez-vous donc de cocher Option de chargement automatique de Glass2K chaque fois que Windows démarre. Et aussi, assurez-vous de cocher l'option Mémoriser automatiquement les paramètres de transparence de chaque fenêtre.
REMARQUE 2: avec les paramètres par défaut, lorsque vous cliquez avec le bouton droit de la souris sur une fenêtre ou sur le menu Démarrer, Glass2K affiche un menu vous permettant de régler le niveau de transparence de la fenêtre ouverte, mais vous pouvez le désactiver pour éviter de voir le menu à chaque fois que vous cliquez avec le bouton droit. sur une fenêtre.
Pour le désactiver, ouvrez les paramètres de Glass2K, puis sélectionnez Désactivé dans le menu déroulant situé en regard de l'option de clic droit sur la transparence.