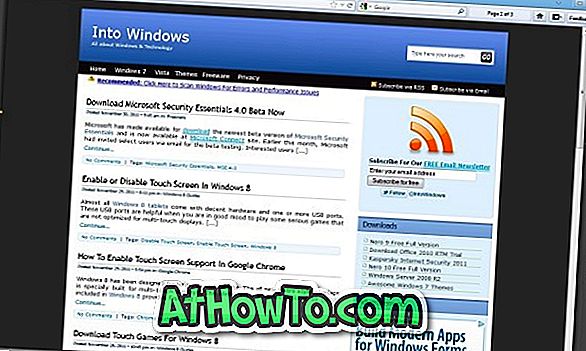L'application Mail que nous voyons dans Windows 10 a été introduite pour la première fois avec Windows 8. L'application Mail a été réorganisée dans Windows 10 pour inclure une meilleure interface et de nouvelles fonctionnalités. Comme d'autres clients de messagerie tiers pour Windows, l'application Mail prend également en charge l'ajout de comptes de messagerie à partir d'autres services de messagerie Web, tels que Gmail et Yahoo Mail.
Bien que la plupart des utilisateurs utilisent volontiers l’application Mail dans Windows 10 sans problèmes majeurs, certains utilisateurs rencontrent divers problèmes avec l’application Mail. Problème de synchronisation est l'un d'entre eux.
Il semble que pour de nombreux utilisateurs, l'application Mail ne se synchronise pas automatiquement et pour certains utilisateurs, elle ne se synchronise pas même après avoir cliqué sur l'icône de synchronisation. Pour un petit nombre d’utilisateurs, l’option À jour est indiquée comme statut de la synchronisation, mais ne synchronise pas les nouveaux courriels.
Si l'application Mail sous Windows 10 ne se synchronise pas correctement, vous pouvez essayer l'un des correctifs indiqués ci-dessous pour résoudre le problème de synchronisation.
Fix 1 of 4
Lancer le dépanneur officiel
Bien que l'outil de résolution des problèmes ne soit pas spécifique à l'application Mail, il est conçu pour résoudre et résoudre les problèmes liés aux applications Store. Par conséquent, nous recommandons cet outil de dépannage officiel pour Store Apps avant de continuer. Visitez cette page pour télécharger l'utilitaire de résolution des problèmes de Store Apps, pour l'exécuter, puis suivez les instructions à l'écran.

Fix 2 of 4
Vérifier les paramètres de synchronisation de l'application Mail
Vérifiez que les paramètres de synchronisation de l'application Mail sont correctement configurés. Si l'application Mail ne synchronise pas les derniers e-mails ou les e-mails du mois dernier, cela pourrait probablement être dû à la manière dont les paramètres de synchronisation ont été configurés.
Voici comment ouvrir et modifier les paramètres de synchronisation de l'application Mail.
Étape 1: Ouvrez l'application Mail. Cliquez sur l'icône Paramètres pour afficher le volet Paramètres, cliquez sur Comptes, puis sur le nom du compte présentant des problèmes de synchronisation.


Étape 2: Cliquez sur Modifier les paramètres de synchronisation de la boîte aux lettres . Sous Télécharger un nouveau contenu, sélectionnez au fur et à mesure que les éléments arrivent ou toutes les 15 minutes dans la liste déroulante.

Étape 3: Dans la section Télécharger le courrier électronique à partir de, sélectionnez le mois dernier ou à tout moment en fonction de vos besoins. Assurez-vous que, sous Options de synchronisation (comme vous pouvez le voir sur l'image ci-dessous), la messagerie et le calendrier sont activés. Cliquez sur le bouton Terminé, puis sur Enregistrer pour enregistrer les nouveaux paramètres.

Étape 4: Fermez l'application Mail et relancez-la.
Fix 3 of 4
Vérifier si l'application Mail peut accéder au calendrier
L'application Mail ne synchronise pas votre calendrier s'il n'est pas autorisé à le faire. L'application Paramètres permet d'empêcher les applications d'accéder à votre calendrier. Vous pouvez vérifier cela en ouvrant Paramètres> en cliquant sur Confidentialité, puis en cliquant sur Calendrier.

Assurez-vous que l'option Permettre aux applications d'accéder à mon agenda est activée. En outre, sous Choisir les applications pouvant accéder au calendrier, assurez-vous que l'option en regard de Messagerie et calendrier est activée.
Fix 4 of 4
Réinstaller l'application Mail
Si le problème de synchronisation persiste même après avoir essayé les méthodes mentionnées ci-dessus, réinstallez simplement l'application Mail. Réinstaller l'application Mail est relativement facile et peut être effectué en moins de cinq minutes. Puisqu'il existe déjà un guide détaillé à ce sujet, nous vous demandons de passer à notre guide sur la réinstallation de l'application Mail dans le guide Windows 10 pour obtenir des instructions pas à pas.
Après avoir réinstallé l'application Mail, vous devrez peut-être ajouter votre ou vos comptes de messagerie à nouveau.