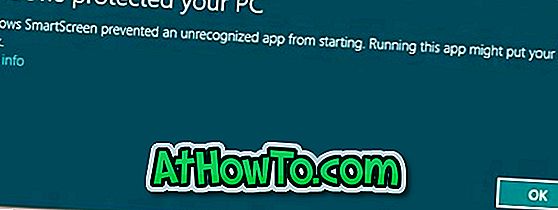VMware Player et VirtualBox sont les deux logiciels de virtualisation gratuits les plus populaires pour le système d'exploitation Windows. Même si les deux ont leurs avantages et leurs inconvénients, VirtualBox est probablement le plus populaire, car il s’agit d’un logiciel open source et offre un plus grand nombre de fonctionnalités.

Beaucoup d’entre nous utilisent VirtualBox pour tester les versions d’aperçu de Windows et d’autres systèmes d’exploitation. Les utilisateurs de longue date de VirtualBox sont probablement conscients du fait que VirtualBox ne prend pas en charge l’initialisation à partir d’un ordinateur USB et qu’il est nécessaire d’installer Windows à partir d’un CD / DVD ou d’un fichier image ISO.
Bien que la plupart des utilisateurs préfèrent installer Windows à partir d'un fichier ISO, si vous avez préparé une clé USB de Windows amorçable et souhaitez l'installer dans une machine virtuelle VirtualBox, vos options sont très limitées. Vous devez créer un fichier ISO à partir d'une clé USB amorçable ou créer un DVD amorçable à l'aide des fichiers d'installation sur l'USB, puis installer Windows dans VirtualBox à l'aide de ce DVD amorçable.
Il y a environ un an, nous avons d'abord expliqué comment démarrer à partir d'USB dans VirtualBox, une solution de contournement permettant d'installer Windows dans VirtualBox à partir d'un lecteur USB amorçable. Bien que la procédure d’amorçage à partir de l’USB dans VirtualBox fonctionne parfaitement avec la version actuelle de Windows et la dernière version de VirtualBox, nous disposons cette fois d’une solution simple et plus efficace pour ajouter le démarrage à partir du support USB à VirtualBox.
Virtual Machine Starter est un utilitaire gratuit conçu pour vous aider à démarrer une machine virtuelle dans VirtualBox à partir d'un lecteur USB amorçable. Bien que Virtual Machine Starter ne s'intègre pas dans VirtualBox et que vous ne verrez aucun paramètre de démarrage de machine virtuelle sous Paramètres VirtualBox, il offre un moyen simple de configurer votre machine virtuelle pour qu'elle démarre à partir de l'USB.

Après avoir installé VirtualBox et créé une machine virtuelle, téléchargez Virtual Machine Starter à partir du lien mentionné à la fin de cet article et installez-le.

Une fois installé, lancez Virtual Machine Starter en tant qu'administrateur (cliquez avec le bouton droit de la souris et sélectionnez Exécuter en tant qu'administrateur), cliquez sur le bouton Ajouter, entrez le nom de votre machine virtuelle, assurez-vous que le chemin d'accès à l'exécutable de VirtualBox est correct, développez le menu déroulant Nom de la machine virtuelle. pour sélectionner une machine virtuelle que vous souhaitez démarrer à partir de l'USB, et développez le menu déroulant intitulé Premier lecteur pour sélectionner votre lecteur USB amorçable. Cliquez sur le bouton OK.

Maintenant, dans le démarreur de machine virtuelle, sélectionnez la machine virtuelle nouvellement ajoutée, puis cliquez sur le bouton Démarrer pour lancer VirtualBox et démarrez également à partir du lecteur USB amorçable sélectionné.
Et si la machine virtuelle VirtualBox sélectionnée ne démarre pas à partir de l’USB, nous vous suggérons d’expliquer comment tester un guide USB amorçable pour vous assurer que l’USB est réellement amorçable. Comme vous pouvez le voir sur l'image ci-dessus, Démarreur de machine virtuelle vous permet également de définir la priorité du processeur pour la machine virtuelle.
Télécharger Virtual Machine Starter