Dans l'un de nos précédents articles, nous avions parlé du nouveau navigateur Vivaldi, un navigateur de l'ancien PDG et cofondateur d'Opera. Le navigateur Web de bureau est élégant et très prometteur.
Bien que Vivaldi soit actuellement disponible pour tous les principaux systèmes d’exploitation de bureau (Windows, Mac et Linux), nous allons montrer dans ce guide comment vous pouvez télécharger et installer le navigateur Vivaldi sur le système d’exploitation Windows.
Le navigateur arbore une interface familière avec un petit volet du côté gauche pouvant accueillir les signets, le courrier, les téléchargements, les contacts et le bouton de notes. L'équipe s'efforce d'ajouter de nouvelles fonctionnalités, notamment la prise en charge du courrier, de la synchronisation et des extensions. L’équipe souhaite également ajouter une fonctionnalité de navigation spéciale permettant à tous les utilisateurs de naviguer sur le Web sans toucher à la souris, une fonctionnalité qui ravira les millions de passionnés de clavier.
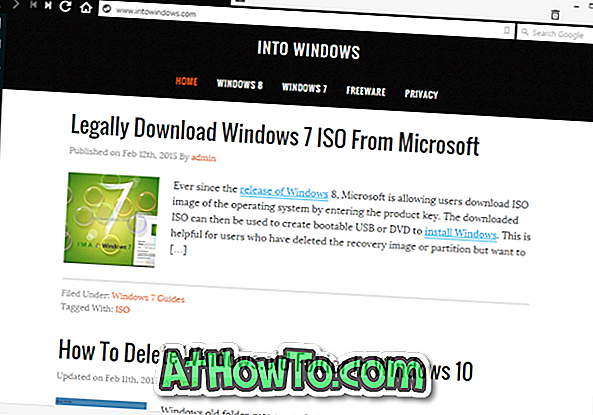
Oui, installer Vivaldi revient plus ou moins à installer un autre navigateur ou logiciel de bureau. Le navigateur Vivaldi est compatible avec toutes les versions récentes du système d'exploitation Windows, de Windows 7 à Windows 10.
Installation de Vivaldi dans le système d'exploitation Windows
Étape 1: Visitez cette page officielle du navigateur Vivaldi et téléchargez la dernière version du logiciel sur votre ordinateur Windows. La taille du téléchargement est d’environ 36 Mo.
Étape 2: Exécutez le fichier d'installation téléchargé en double-cliquant dessus pour afficher l'écran suivant:
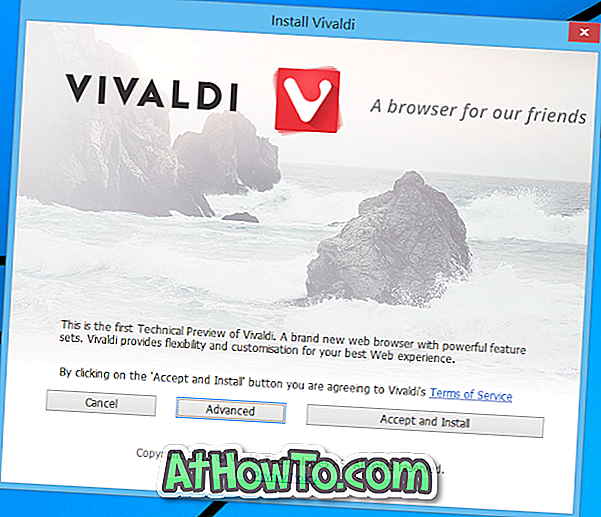
Étape 3: Cliquez simplement sur le bouton Accepter et installer pour commencer l’installation du navigateur et le terminer. Toutefois, si vous souhaitez modifier la langue par défaut (anglais), le type d'installation ou l'emplacement d'installation, cliquez sur le bouton Avancé pour afficher tous ces paramètres. Ici, vous pouvez également définir Vivaldi comme navigateur par défaut en cochant l'option Définir Vivaldi comme navigateur par défaut.
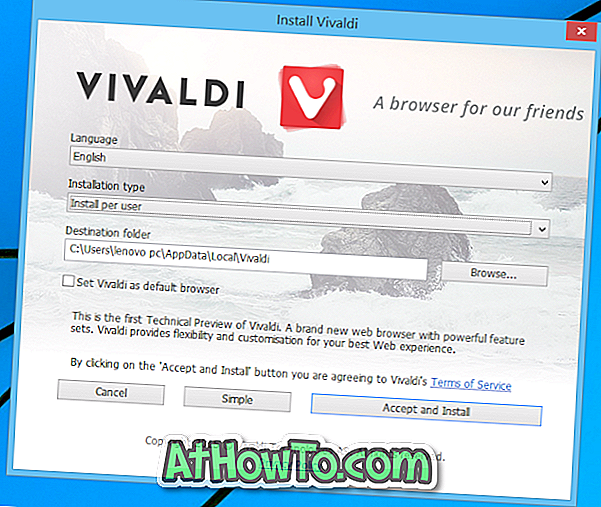
Étape 4: Enfin, cliquez sur le bouton Accepter et installer pour installer le navigateur. C'est tout!














