Ceux qui ont installé Windows 10 ou ceux qui ont au moins vu les images de Windows 10 auront remarqué le nouveau champ de recherche dans la barre des tâches. Le champ de recherche de la barre des tâches héberge également Cortana, l’assistant numérique personnel.
Le champ de recherche peut être utilisé pour rechercher sur votre ordinateur les programmes installés ainsi que les fichiers enregistrés. En plus de cela, vous pouvez également obtenir des résultats sur le Web.
Maintenant, si vous utilisez Windows 8.1 ou Windows 7 et aimez l’idée d’avoir un champ de recherche dans la barre des tâches, vous serez heureux de savoir qu’il est pratiquement possible d’ ajouter Windows 10 comme champ de recherche dans la barre des tâches à Windows 8.1 et Windows 7. ainsi que. La bonne chose est que vous pouvez y arriver sans installer de logiciel tiers.

Évidemment, il est impossible d’obtenir toutes les fonctionnalités du champ de recherche de la barre des tâches de Windows 10 dans Windows 7 et Windows 8.1, mais une fois le champ de recherche ajouté, vous pouvez effectuer une recherche sur le Web à l’aide de Bing ou de Google, lancer vos applications préférées et accéder à divers outils système Barre de recherche.
La seule limitation est que vous ne pouvez pas rechercher un seul mot à partir de cette zone de recherche. Par exemple, vous pouvez effectuer une recherche sur le Web en tapant Windows 10, mais vous n'obtiendrez pas de résultats si vous ne tapez que Windows (un seul mot).

De plus, les résultats Web seront affichés dans le navigateur Internet Explorer et la recherche sera effectuée à l'aide du moteur de recherche par défaut d'Internet Explorer. Ainsi, par exemple, si Google est le moteur de recherche par défaut dans Internet Explorer, le champ de recherche utilise Google pour effectuer une recherche sur le Web.
Pour lancer vos programmes favoris, vous devez taper le nom du programme que vous souhaitez exécuter à partir du champ de recherche. Par exemple, vous devez taper Firefox.exe, puis appuyer sur la touche Entrée pour ouvrir le navigateur Firefox. De même, vous devez taper Notepad.exe pour le lancer.
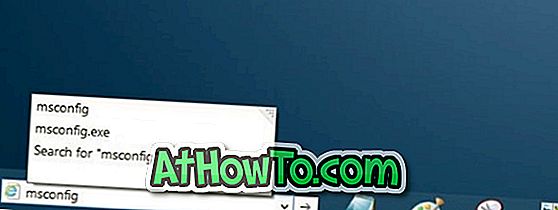
En plus de cela, vous pouvez naviguer rapidement vers différentes parties de Windows et lancer tous les outils d’administrateur à l’aide des raccourcis de commande Exécuter. Par exemple, utilisez Msconfig pour ouvrir l'utilitaire de configuration système, utilisez Control.exe pour ouvrir le Panneau de configuration et Appwiz.cpl pour ouvrir Programmes et fonctionnalités.
Ajouter un champ de recherche à la barre des tâches
Voici comment ajouter Windows 10 comme zone de recherche à la barre des tâches de Windows 8.1 et Windows 7:
Étape 1: Tout d’abord, cliquez avec le bouton droit sur la barre des tâches, cliquez sur Barres d’outils, puis sur Adresse pour ajouter le champ de recherche (barre d’adresse).
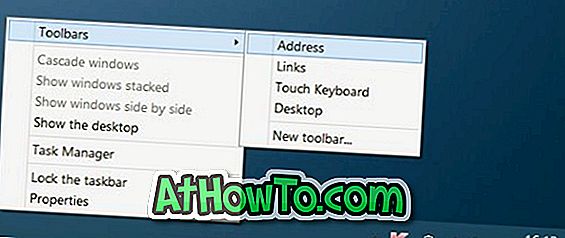
Étape 2: La zone de recherche apparaît juste à côté du bouton Démarrer de Windows 10. Toutefois, lorsque vous ajoutez la zone de recherche dans Windows 7 / 8.1, elle apparaît en regard de la barre d'état système de la barre des tâches (à droite). Pour déplacer la zone de recherche à gauche de la barre des tâches (à côté du bouton Démarrer), vous devez donc suivre les étapes ci-dessous.
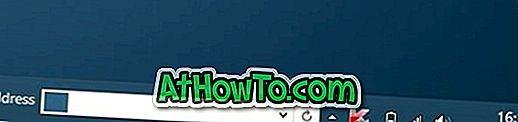
Étape 3: Cliquez avec le bouton droit de la souris sur l’espace vide de la barre des tâches, cliquez sur l’option Verrouiller la barre des tâches pour la déverrouiller. Notez que si la barre des tâches est déjà déverrouillée, vous n’avez pas besoin de la déverrouiller.
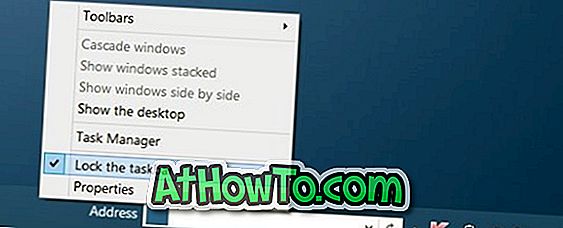
Étape 4: Ensuite, augmentez la hauteur de la barre des tâches en déplaçant le curseur de la souris vers le haut de la barre des tâches (voir image), puis en le faisant glisser vers le haut.

Étape 5: Déplacez maintenant le champ de recherche de la barre des tâches vers le bas en cliquant sur la recherche et en le faisant glisser, puis faites-le glisser à l'extrême gauche pour le placer à côté du début. Une fois cela fait, restaurez la hauteur par défaut de la barre des tâches avant de la verrouiller à nouveau.


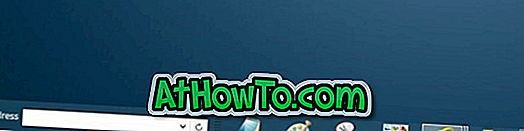
Comme vous pouvez le constater, le texte Adresse apparaît à côté du champ de recherche. Si vous souhaitez supprimer le texte de l'adresse, déverrouillez simplement la barre des tâches, cliquez à l'aide du bouton droit de la souris sur la zone de recherche, puis désélectionnez l'option Afficher le titre. C'est tout!
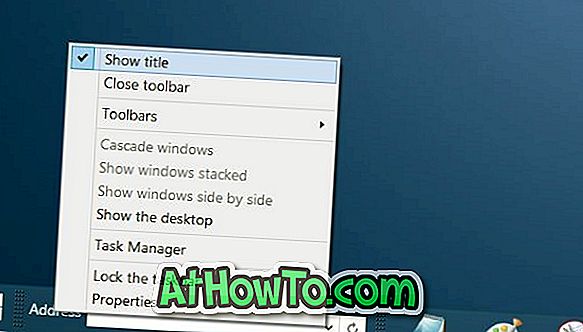
Une option pour assigner un raccourci clavier pour accéder rapidement au champ de recherche aurait été géniale, mais il n'y a aucun moyen d'accéder au champ de recherche avec un raccourci clavier.














