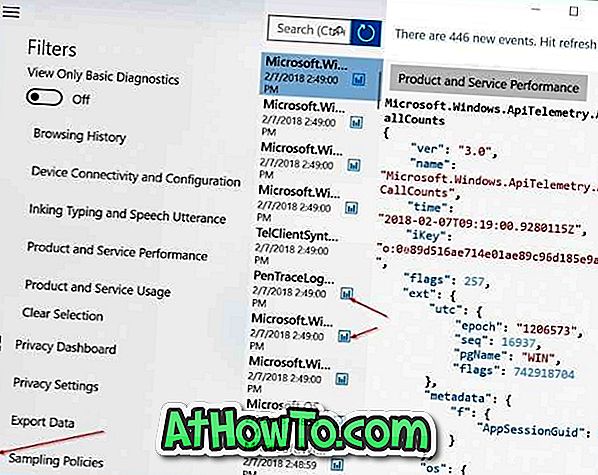Annoncer ou rétrograder de Windows 10 à Windows 7 est probablement la meilleure solution si vous n'êtes pas satisfait de Windows 10. Cela dit, il existe des utilisateurs qui aiment la plupart des fonctionnalités offertes par la dernière version de Windows mais qui souhaitent créer Windows. 10 ressemble à Windows 7.
15 façons de donner à Windows 10 l'apparence de Windows 7

Vous trouverez ci-dessous différentes manières de donner à Windows 10 l'apparence de Windows 7.
REMARQUE: nous vous recommandons de créer un point de restauration système manuelle avant de modifier les paramètres par défaut et d'installer les outils tiers recommandés afin de pouvoir restaurer votre Windows 10 à la date du jour, si et quand vous en avez besoin.
Installez le Classic Shell gratuit pour obtenir Windows 7 comme menu Démarrer
Alors que Microsoft a rajouté le menu Démarrer avec Windows 10, le menu Démarrer n’est pas identique à celui de Windows 7. Si une ou plusieurs fonctionnalités du menu Démarrer d'origine ne fonctionnent pas ou si vous manquez le menu Démarrer de Windows 7 dans Windows 10, installez tout de suite le programme Classic Shell pour Windows 10.
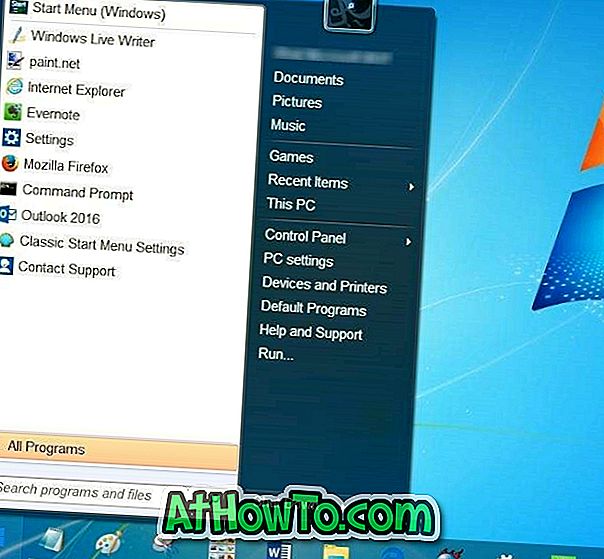
En plus du menu Démarrer de type Windows 7, le Classic Shell apporte quelques fonctionnalités classiques à Windows 10. Si vous installez Classic Shell uniquement dans le menu Démarrer, veillez à décocher les autres fonctionnalités telles que l'Explorateur classique. installation.
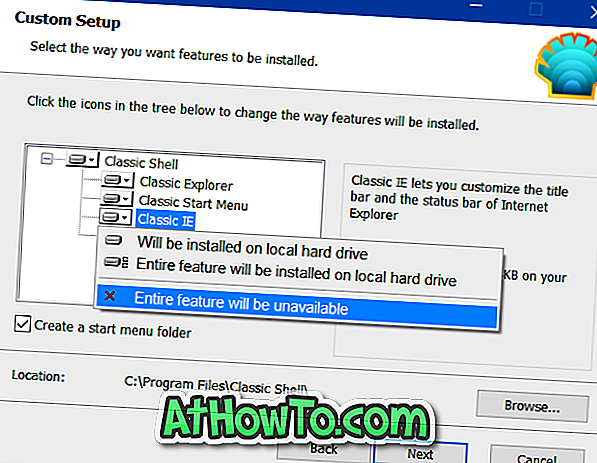
Activer la transparence du verre Aero
Microsoft a abandonné la transparence en verre Aero avec Windows 8. Malgré les demandes de millions d’utilisateurs, Microsoft n’a pas activé la transparence en verre Aero pour les bordures de fenêtre dans Windows 10. Il était également possible de rendre le menu Démarrer transparent dès la sortie de la boîte, il n'est pas possible d'activer la transparence du verre Aero pour les bordures de fenêtre sans l'aide d'outils tiers.
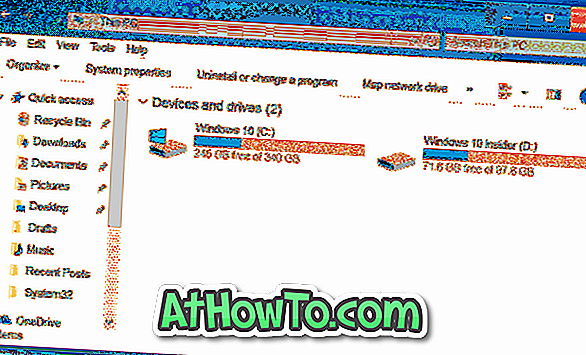
Ceux qui envisagent sérieusement de récupérer les transparents d’Aero Glass devraient consulter le programme Aero Glass. Le programme ramène facilement la transparence du verre Aero, semblable à Windows 7, à Windows 10. En plus de cela, il installe et applique automatiquement le thème compatible Windows 7 de type Aero.
Désactiver l'écran de verrouillage
L'écran de verrouillage a d'abord été introduit avec Windows 8. Il affiche certaines informations utiles telles que l'état du réseau, le niveau de charge de la batterie, la date et l'heure, le nombre de nouveaux e-mails et notifications et peut être configuré pour afficher des informations détaillées à partir d'une application.

Le seul problème avec l'écran de verrouillage est qu'il ajoute un autre niveau au processus de démarrage sur le bureau. En bref, vous devez effectuer une addition en cliquant sur pour voir l'écran de connexion où vous entrez le mot de passe de votre compte. Consultez notre guide sur la suppression de l'écran de verrouillage dans Windows 10/8 pour obtenir des instructions détaillées.
Supprimer la boîte de recherche / Cortana de la barre des tâches
Avec les paramètres par défaut, Windows 10 affiche une grande boîte de recherche sur le côté gauche de la barre des tâches. Alors que la zone de recherche permet aux débutants d’initier rapidement une recherche, vous pouvez placer l’icône de recherche à la place de la zone pour économiser l’espace disponible dans la barre des tâches et lui donner l’apparence de Windows 7. Saviez-vous que vous pouviez lancer une recherche? sans utiliser le champ de recherche ou l'icône de recherche?
Cliquez avec le bouton droit sur la barre des tâches, sélectionnez Cortana, puis cliquez sur l'icône Masqué ou Afficher l'icône Cortana.
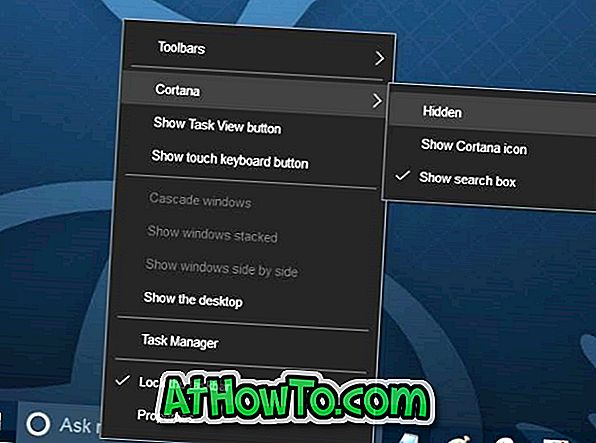
Désactiver le ruban de Windows Explorer
Si vous souhaitez que l'Explorateur Windows ou Explorateur de fichiers de Windows 10 ressemble à celui de Windows 7, vous devez désactiver le ruban. Il existe plusieurs façons d'activer la barre d'outils de style Windows 7 dans l'Explorateur de fichiers de Windows 10, mais nous vous recommandons d'utiliser un outil gratuit appelé Ancien nouvel explorateur.
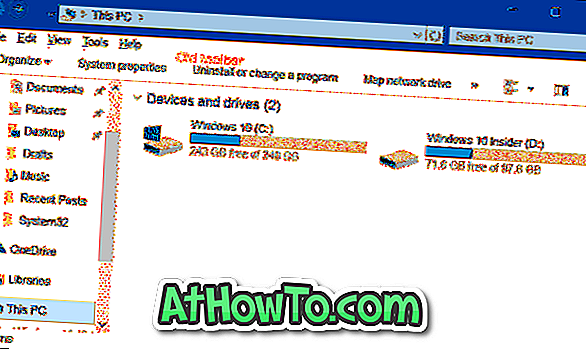
Désactiver l'accès rapide
Avec les paramètres par défaut, l’explorateur de fichiers ouvre l’accès rapide à Windows 10. L’accès rapide peut parfois être utile, mais vous pouvez également désactiver l’accès rapide et ouvrir l’explorateur de fichiers sur ce PC pour que l’explorateur Windows se comporte davantage comme l’explorateur Windows 7. .
Désactiver Action Center
Le Centre de maintenance est l'une des nouvelles fonctionnalités introduites avec Windows 10. Cette fonctionnalité vous permet d'afficher rapidement les notifications et les messages récents et vous permet également d'accéder rapidement à divers paramètres du système.
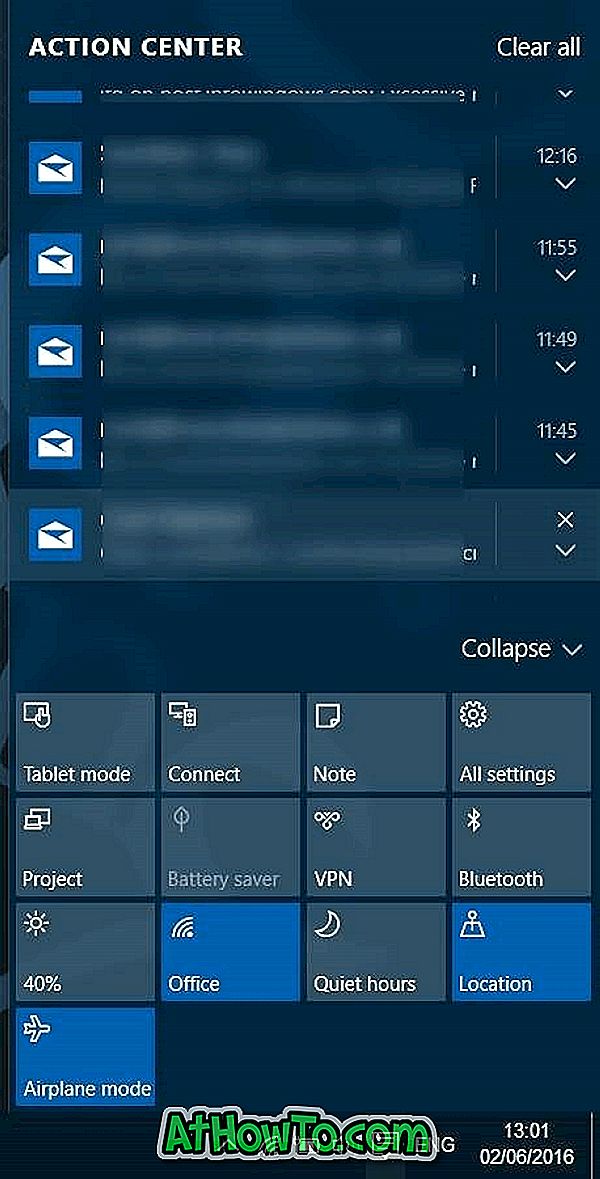
Voici comment désactiver le Centre de maintenance dans Windows 10:
Étape 1: Ouvrez l'Éditeur du registre et naviguez jusqu'à la clé suivante:
HKEY_CURRENT_USER \ SOFTWARE \ Policies \ Microsoft \ Windows \ Explorer
Étape 2: sur le côté droit, créez une nouvelle valeur DWORD (32 bits) et nommez-la DisableNotificationCenter.
Étape 3: Double-cliquez sur la valeur DisableNotificationCenter et définissez ses données de valeur sur 1 pour désactiver le centre de maintenance.
Installer des gadgets de bureau
Les gadgets de bureau sont très populaires parmi les utilisateurs de Windows 7. Si vous souhaitez également obtenir les gadgets de bureau d'origine proposés dans Windows 7 sous Windows 10, consultez notre guide de téléchargement des gadgets de bureau pour Windows 10 pour obtenir des instructions sur le téléchargement et l'installation des gadgets de bureau Windows 7 d'origine dans Windows 10.
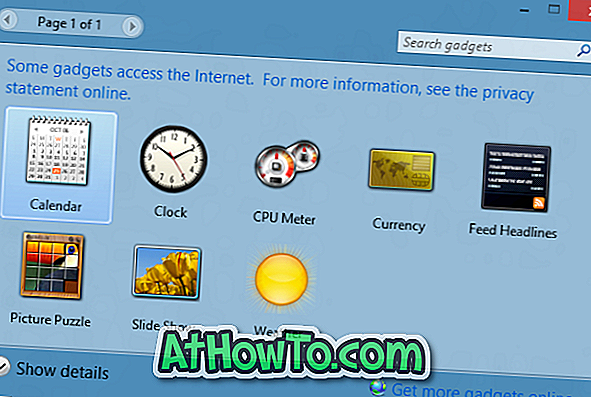
Installer des jeux Windows 7
Les jeux classiques ont été supprimés de Windows 10. Alors que la version moderne de Microsoft Solitaire est proposée, les jeux classiques étaient plus amusants à jouer. Heureusement, il est possible d'obtenir tous ces jeux classiques dans Windows 10 en un tournemain. Veuillez vous reporter aux instructions de la section Comment obtenir des jeux Windows 7 classiques sous Windows 10 pour connaître les instructions détaillées.

Obtenez Windows 7 comme des dossiers
Bien que Microsoft ait conservé la plupart des icônes Windows 7 dans Windows 10, certaines icônes ont été mises à jour. La nouvelle icône de dossier dans Windows 10 est plutôt bonne, mais si vous aimez les icônes de dossier de Windows 7, consultez notre guide de téléchargement d’icônes de dossier Windows 7 dans Windows 10.
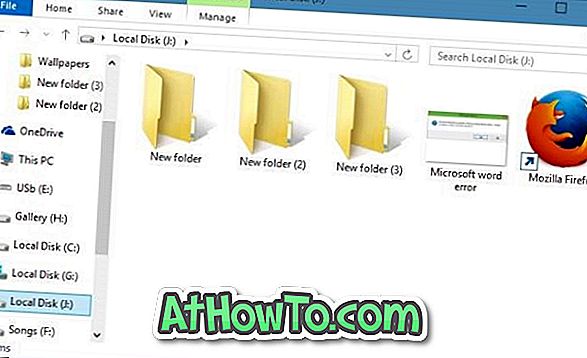
Désinstaller et supprimer le navigateur Edge
Microsoft Edge, le nouveau navigateur Web de Microsoft se prépare bien. Le navigateur Edge bénéficiera de la prise en charge des extensions lors de la mise à jour anniversaire, prévue pour le mois de juillet ou août. Cela dit, si vous n'êtes pas satisfait, vous pouvez vous en débarrasser en suivant notre guide de désinstallation et de suppression du navigateur Edge dans le guide Windows 10.
Débarrassez-vous des applications modernes par défaut
Comme vous l'avez peut-être déjà remarqué, Windows 10 contient des dizaines d'applications intégrées. Si des applications telles que Mail, Weather et Groove Music sont utiles, vous pouvez désinstaller d'autres applications moins utiles. Veuillez consulter notre procédure de désinstallation des applications par défaut sous Windows 10 ou d’utilisation de CCleaner pour désinstaller des applications intégrées pour obtenir des instructions détaillées.

Utilisez un compte local pour vous connecter
Si vous utilisez un compte Microsoft pour vous connecter à Windows 10, vous pouvez envisager d'utiliser un compte d'utilisateur local pour vous connecter, comme pour Windows 7. Bien que la connexion avec un compte Microsoft ait ses propres avantages, la plupart des utilisateurs préfèrent les utilisateurs locaux. compte pour des raisons de confidentialité.
Activer la fenêtre de personnalisation classique
Sous Windows 10, lorsque vous cliquez avec le bouton droit de la souris sur le bureau, puis sur Personnaliser, vous obtenez la section Personnalisation de l'application Paramètres au lieu de la fenêtre Personnalisation classique. Si vous souhaitez restaurer l'ancienne fonctionnalité, veuillez lire les instructions de la section Comment activer la fenêtre de personnalisation classique dans le guide Windows 10.
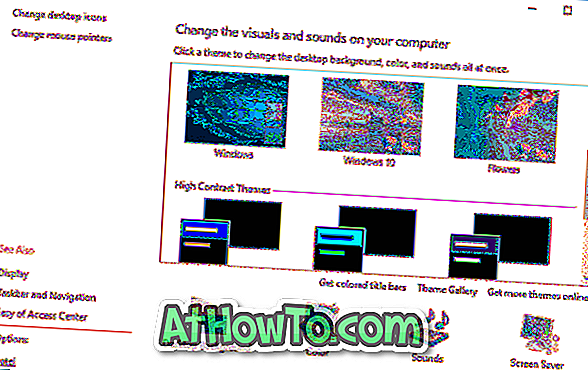
Définir le papier peint de Windows 7 comme fond d'écran
Dernier point mais non le moindre, n'oubliez pas de télécharger et de définir le papier peint Windows 7 d'origine comme fond d'écran du bureau Windows 10. Effectuez une recherche rapide sur le Web pour télécharger le papier peint de Windows 7 avec la résolution requise.

Profitez de votre nouveau Windows 10!