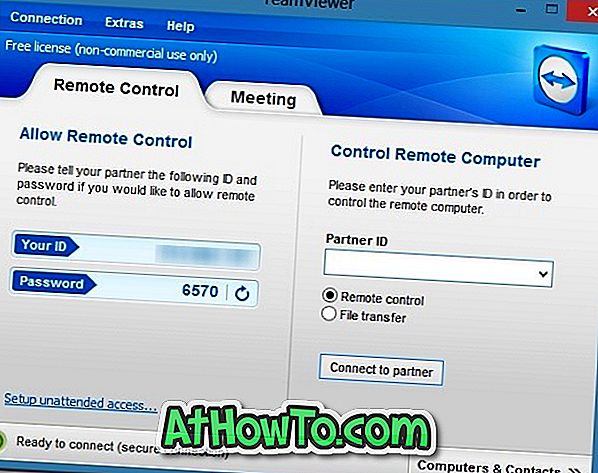L’arrière-plan ou le papier peint par défaut de Windows 10 est sans aucun doute impressionnant, mais tous les utilisateurs ne souhaitent pas conserver longtemps le même arrière-plan de bureau et veulent changer l’arrière-plan par défaut en une image de leur choix.
Dans Windows 10, Microsoft a partiellement supprimé la fenêtre de personnalisation classique et, lorsque vous cliquez avec le bouton droit de la souris sur le bureau et que vous cliquez sur l'option Personnaliser, Windows 10 ouvre la section Personnalisation de l'application Paramètres.

Pour configurer un diaporama sur le bureau ou modifier l’arrière-plan du bureau dans Windows 10, suivez les instructions ci-dessous:
Conseil 1: Et avant de modifier l’arrière-plan du bureau dans Windows 10, veillez à redimensionner la photo ou l’image à la résolution actuelle de l’écran à l’aide d’un outil de traitement tel que Paint.net (gratuit). Pour afficher la résolution actuelle de l'écran, reportez-vous à la section Comment changer la résolution de l'écran dans le guide Windows 10.
Conseil 2: Windows 10, avec les paramètres par défaut, synchronise l’arrière-plan de votre ordinateur actuel sur tous vos ordinateurs si vous utilisez le même compte Microsoft sur tous les ordinateurs. Vous pouvez désactiver cette fonctionnalité sous l'application Paramètres pour éviter d'avoir le même arrière-plan de bureau sur tous les ordinateurs.
Méthode 1 sur 4
Changer le fond d'écran de Windows 10
Étape 1: cliquez avec le bouton droit sur le bureau pour afficher le menu contextuel, puis cliquez sur l'option Personnaliser pour ouvrir la section Personnalisation de l'application Paramètres.
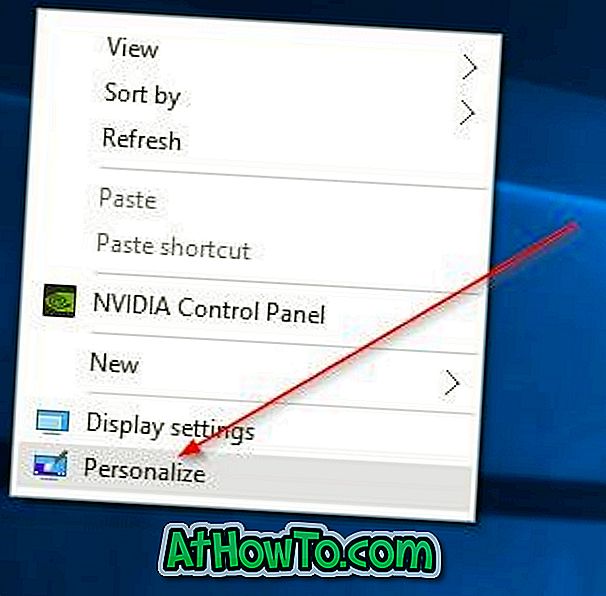
Étape 2: Ici, à droite, vous pouvez voir un aperçu de l’arrière-plan du bureau actuel. Pour changer le papier peint, dans le menu déroulant Fond, sélectionnez l’ option Image .
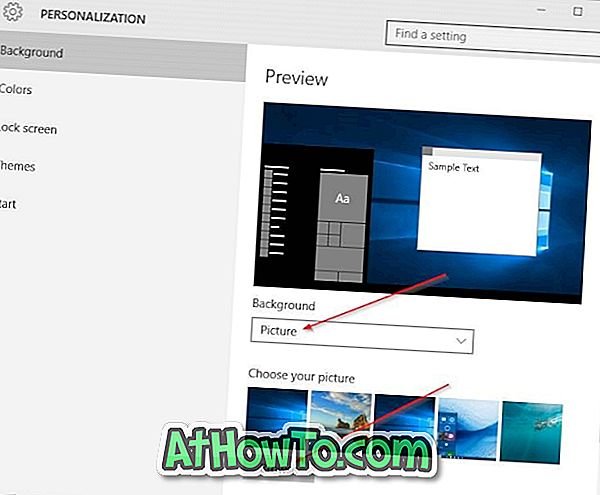
Étape 3: Cliquez sur le bouton Parcourir sous Choisissez votre image pour rechercher l'image que vous souhaitez définir comme fond d'écran, sélectionnez l'image, puis cliquez sur le bouton Choisir une image pour changer l'arrière-plan du bureau dans Windows 10. Ça y est! L'aperçu montrera maintenant le nouveau fond d'écran.
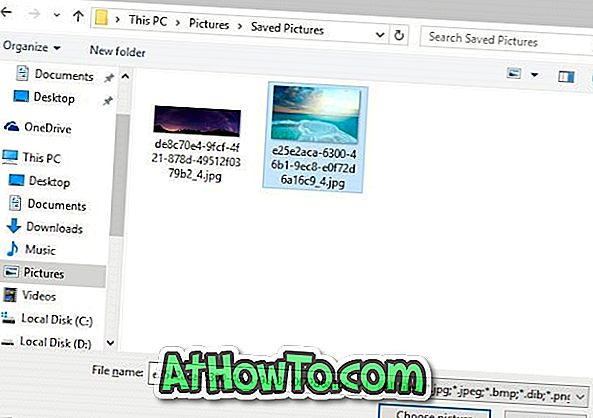
Méthode 2 sur 4
Une autre méthode simple pour changer le papier peint dans Windows 10
Étape 1: Ouvrez l’Explorateur de fichiers (Explorateur Windows), puis accédez au dossier contenant l’image sur laquelle vous souhaitez définir l’arrière-plan du bureau Windows 10.
Étape 2: Cliquez avec le bouton droit sur le fichier image, puis cliquez sur Définir comme fond d'écran .

Méthode 3 sur 4
Pour configurer un diaporama sur le bureau
Étape 1: Cliquez avec le bouton droit sur le bureau, cliquez sur l’option Personnaliser pour ouvrir les paramètres de personnalisation.

Étape 2: Sélectionnez l’option Diaporama dans le menu déroulant Arrière-plan. Maintenant, cliquez sur le bouton Parcourir pour choisir un dossier contenant vos images préférées.
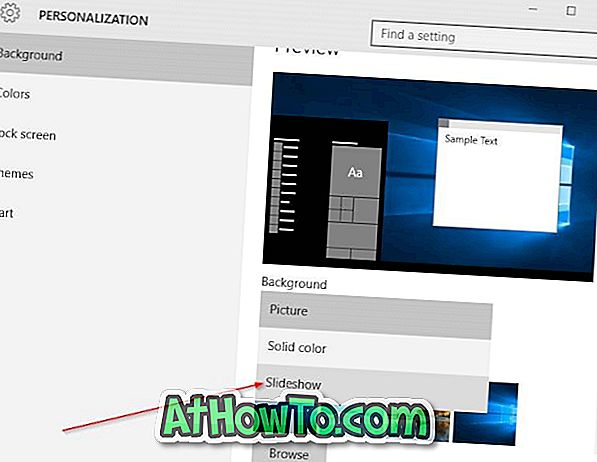
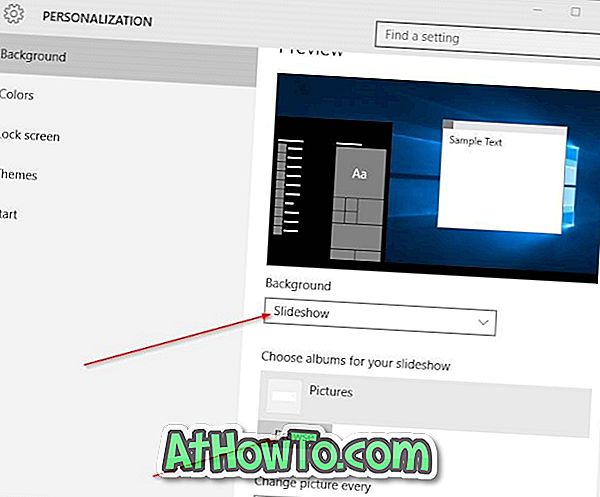
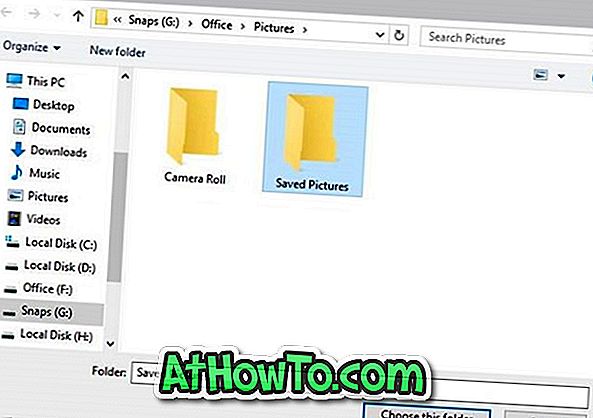
Étape 3: pour modifier la durée de l'intervalle du diaporama, sélectionnez un intervalle dans la liste déroulante Changer image toutes les.
Méthode 4 sur 4
Changer le fond d'écran du navigateur Web
Cette méthode est pratique lorsque vous rencontrez une image intéressante sur le Web et que vous souhaitez la définir comme arrière-plan de bureau dans Windows 10. Notez que cette méthode est uniquement applicable aux navigateurs Internet Explorer et Firefox. Lorsque vous utilisez un navigateur Microsoft Edge ou Chrome, vous devez d’abord enregistrer l’image sur votre PC, puis suivre la Méthode 2.
Étape 1: Rendez-vous sur la page Web présentant l'image que vous souhaitez définir comme fond d'écran Windows 10.
Étape 2: Cliquez avec le bouton droit sur l'image, puis cliquez sur l'option Définir comme fond d'écran .

Pour définir le format GIF animé en tant qu'arrière-plan du bureau, veuillez consulter notre procédure de définition du format GIF animé en tant qu'arrière-plan du bureau dans le guide Windows.
Indiquez-nous si vous ne parvenez pas à modifier l’arrière-plan du bureau dans Windows 10 en suivant les instructions ci-dessus.