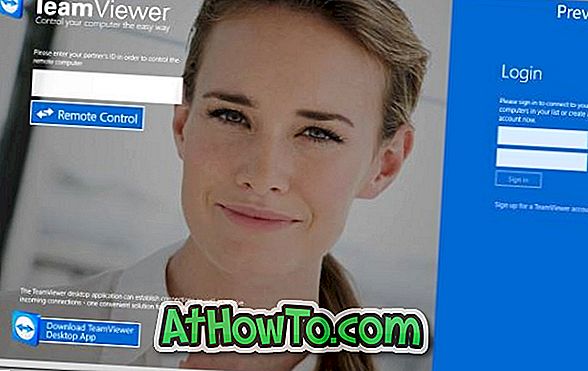En-tête de tri ou en-tête de colonne est une fonctionnalité très pratique introduite avec Windows Vista. Elle vous permet de modifier rapidement des fichiers et des dossiers en un seul clic. Comme certains d'entre vous l'ont remarqué, dans Windows 7, cet en-tête logiciel apparaît uniquement dans la vue Détails. C'est-à-dire que lorsque vous parcourez un dossier dans le contenu, les vignettes, la liste, les petites icônes, les icônes de taille moyenne, les grandes icônes ou que vous extrayez la vue de grandes icônes, l'Explorateur Windows n'affiche pas l'en-tête de tri.

Ceux qui ont utilisé le système d'exploitation Windows Vista sauront que cet en-tête de tri est disponible pour toutes les vues. De nombreux utilisateurs ayant quitté Vista recherchent à présent une solution de contournement pour activer cette fonctionnalité pratique dans tous les modes d'affichage de Windows 7.
Heureusement, il existe un petit outil appelé Explorer 7 Corrections permettant d'activer la fonction d'en-tête de tri dans tous les modes d'affichage. Mais il semble que de nombreux utilisateurs ont des problèmes avec cet outil. Les utilisateurs qui n'ont pas réussi à activer l'outil Trier en-tête peuvent utiliser le logiciel classique Classic Shell pour activer la même fonctionnalité. Nous vous recommandons de vérifier les correctifs d’Explorer 7 avant d’installer Classic Shell.
Voici comment activer le tri en-tête pour tous les modes d'affichage dans Windows 7 à l'aide de Classic Shell:
Étape 1: Téléchargez et installez Classic Shell à partir d’ici.
Étape 2: Une fois installé, vous devez ouvrir les paramètres de Classic Shell Explorer . Cette entrée se trouve dans le menu Démarrer.
Étape 3: Dans la fenêtre Settings for Classic Explorer, cliquez sur l’onglet Panneau de fichiers, puis cochez la case Afficher les en-têtes de tri dans toutes les vues et cliquez sur le bouton OK pour l’activer.
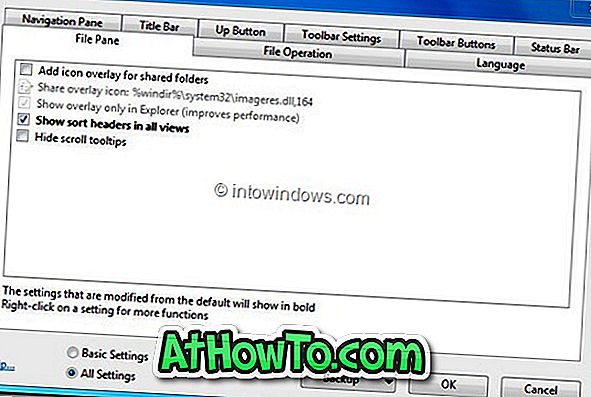
REMARQUE: Lorsque vous installez Classic Shell, il remplace le menu Démarrer par défaut par le menu classique. Pour activer le menu Démarrer par défaut, ouvrez les paramètres du menu Démarrer de Classic Shell, puis sélectionnez Touche Windows pour ouvrir le menu Démarrer de Windows et cliquez à gauche pour ouvrir les options du menu Démarrer de Windows.
N'oubliez pas de consulter notre liste des 7 meilleures applications pour peaufiner et personnaliser Windows 7 Explorer.