Avec la mise à jour de Windows 10 Octobre 2018 (version 1809), Microsoft a introduit un nouvel outil appelé Snip & Sketch pour capturer des captures d’écran sur Windows 10. L’outil Snip & Sketch peut non seulement vous aider à prendre des captures d’écran, mais également à les annoter.
Microsoft prévoit de supprimer l’ancien outil de capture dans une mise à jour de fonctionnalités.
Par défaut, Snip & Sketch peut être lancé en cliquant sur la vignette Snip & Sketch dans le Centre de maintenance ou en appuyant simultanément sur les touches Windows + Shift + S du logo Windows.

Les utilisateurs de PC qui aiment utiliser les raccourcis clavier pourraient trouver le logo Windows par défaut + touches Maj + S pas très pratique car nous devons appuyer simultanément sur trois touches. Ne serait-il pas bon de pouvoir lancer Snip & Sketch à l'aide de la touche PrtScn ou Print Screen?
Comme vous le savez probablement, avec les paramètres par défaut, lorsque vous appuyez sur la touche Impr écran ou Impr sur le clavier, l’écran est copié dans le Presse-papiers. L'écran copié peut ensuite être collé dans Paint ou tout autre programme de traitement d'image pour l'enregistrer. Puisque nous pouvons saisir l'écran avec Snip & Sketch, il est logique d'utiliser la touche PrtScn pour ouvrir l'utilitaire Snip & Sketch.
Dans les versions 1809 et ultérieures, Windows 10 propose une option permettant de configurer l’écran d’impression ou PrtScn pour démarrer le nouvel outil Snip & Sketch. Ce faisant, vous pouvez non seulement lancer Snip & Sketch rapidement, mais aussi donner à vos doigts un repos bien mérité!
Conseil: Vous pouvez créer un raccourci sur le bureau pour Snip & Sketch Snip.
Ouvrez Snip & Sketch avec l'écran d'impression dans Windows 10
Suivez les instructions ci-dessous pour configurer l’écran d’impression afin d’ouvrir Snip & Sketch dans Windows 10.
Étape 1: Ouvrez l'application Paramètres. Naviguez vers la facilité d'accès > le clavier .
Étape 2: Dans la section de raccourci Imprimer l’écran, activez Utilisez le bouton Imprimer pour ouvrir l’écran d’écran pour que Windows 10 ouvre l’esquisse à l’écran lorsque vous appuyez sur la touche Impr.
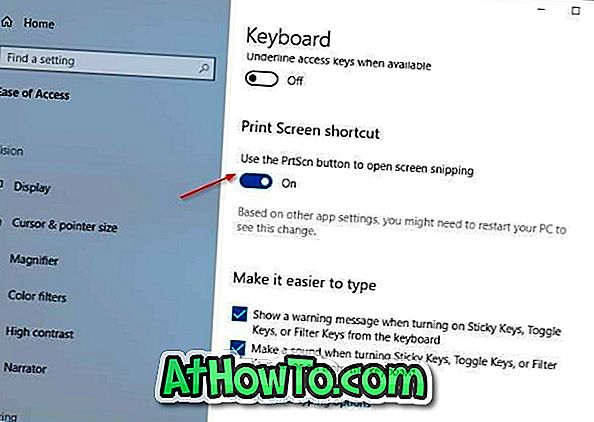
Si vous ne trouvez pas le bouton Utiliser PrtScn pour ouvrir l’option de capture d’écran, vous utilisez probablement la version 1803 ou une version antérieure de Windows 10.
Conseil: Si vous n'appuyez sur Snip & Sketch que si vous appuyez sur la touche Impr écran, un outil tiers utilise la touche Impr écran. Modifiez les paramètres de l'outil de capture d'écran tiers pour l'empêcher d'utiliser la touche Imprimer l'écran.
Comment remapper le guide du clavier de Windows 10 pourrait également vous intéresser.














