Des millions d'utilisateurs d'ordinateurs, de tablettes et de smartphones qui utilisent généralement la recherche Google se rendent chaque jour sur la page d'accueil de Bing afin de visualiser l'arrière-plan de cette page. Comme nous le savons tous, la page d'accueil de Bing présente une image magnifique chaque jour.
Il existe des dizaines d’outils gratuits pour télécharger les images de la page d’accueil de Bing et même des outils pour mettre à jour automatiquement l’arrière-plan de votre bureau avec la dernière image de la page d’accueil de Bing.

Microsoft propose un outil gratuit appelé Bing Desktop pour aider les utilisateurs à effectuer une recherche rapide sur le Web à l'aide de la recherche Bing et à définir la dernière image Bing en tant qu'arrière-plan du bureau. Les utilisateurs des versions récentes (Windows 7/8 / 8.1) de Windows peuvent même télécharger les thèmes Bing officiels, qui consistent en la meilleure des meilleures images de la page d'accueil Bing.

Si vous avez effectué une mise à niveau vers Windows 8.1, vous avez probablement découvert l'option permettant de définir l'image d'arrière-plan du bureau comme arrière-plan de l'écran de démarrage. Si vous aimez les images de la page d'accueil Bing et souhaitez définir l'image de la page d'accueil Bing comme arrière-plan de votre bureau ainsi que comme arrière-plan de l'écran d'accueil, vous pouvez désormais utiliser la combinaison de l'option Définir l'image du bureau comme arrière-plan et du logiciel officiel Bing Desktop pour définir la dernière image de la page d'accueil Bing. comme écran de démarrage et fond d'écran.
L'avantage de Bing Desktop est qu'il met automatiquement à jour l'arrière-plan de votre bureau avec la dernière image disponible de la page d'accueil Bing. Suivez les instructions ci-dessous pour définir la dernière image en tant que votre bureau et démarrer en arrière-plan dans Windows 8.1.
Étape 1: Rendez-vous sur cette page et cliquez sur le bouton Télécharger maintenant pour lancer le téléchargement de la configuration de Bing Desktop.
Étape 2: Double-cliquez sur le fichier d'installation téléchargé, suivez les instructions à l'écran et, à la fin de l'installation, vous verrez les options suivantes:
une. Faire de la page d'accueil Bing une image de votre fond d'écran
b. Définir Internet Explorer comme navigateur par défaut
c. Définir ma page d'accueil sur MSN
ré. Définir Bing comme moteur de recherche par défaut
e. Améliorer mon expérience
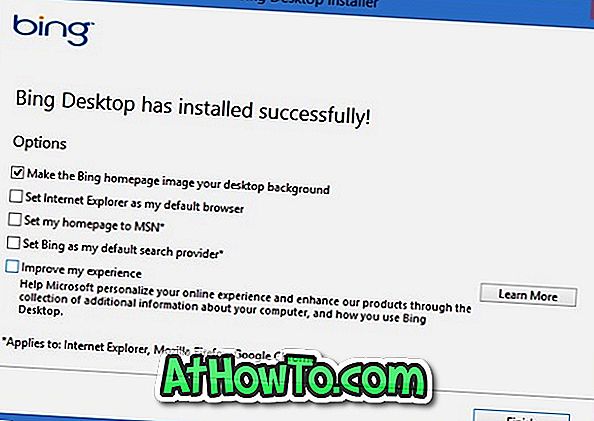
Par défaut, toutes les options sont activées, mais vous pouvez également, si vous le souhaitez, désactiver toutes les options, à l'exception de la première intitulée Créer la page d'accueil Bing avec l'image de votre fond d'écran .
Étape 3: Cliquez sur le bouton Terminer . Vous devriez maintenant voir la dernière image de la page d'accueil Bing sur votre bureau. Avec les paramètres par défaut, l'icône de recherche Bing apparaît dans la barre des tâches ainsi que dans la barre d'état système. Si vous n'aimez pas voir l'icône Bing dans la barre des tâches, cliquez dessus avec le bouton droit de la souris, puis cliquez sur l'option Réduire dans la barre d'état système.
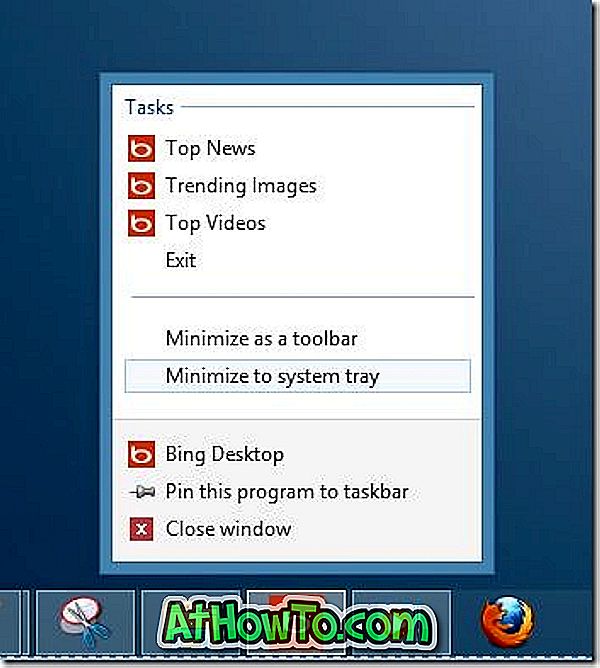
Étape 4: Ensuite, nous devons activer l'option Afficher le fond d'écran du bureau. Pour ce faire, cliquez avec le bouton droit de la souris sur l'espace vide de la barre des tâches, puis cliquez sur Propriétés pour ouvrir la boîte de dialogue Propriétés de la barre des tâches et de la navigation.
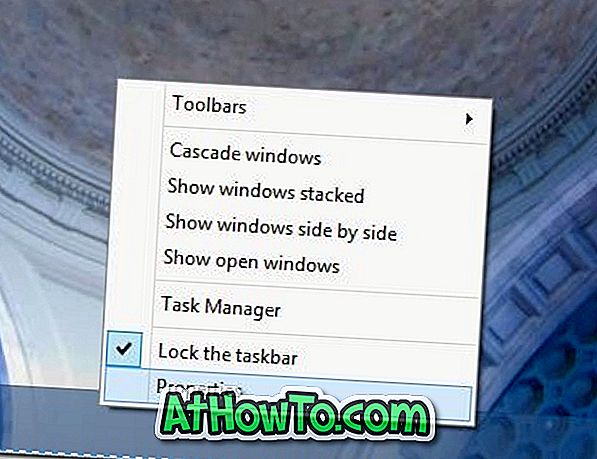
Étape 5: Sous l’onglet Navigation, cochez l’option intitulée Afficher l’arrière-plan de mon bureau au démarrage, puis cliquez sur le bouton Appliquer.
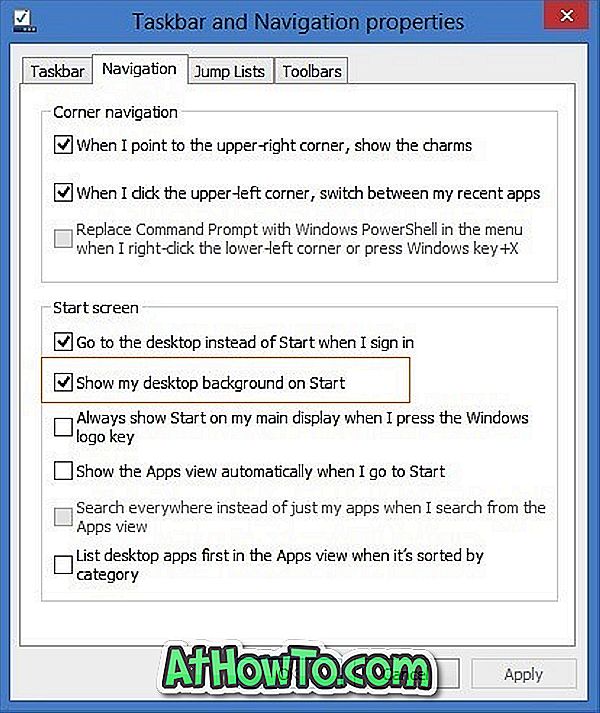
C'est tout! À partir de là, vous verrez la dernière image de la page d'accueil Bing comme écran de démarrage et arrière-plan du bureau.
Comment définir l'image de la page d'accueil Bing en tant que guide d'arrière-plan de l'écran de verrouillage peut également vous intéresser.














