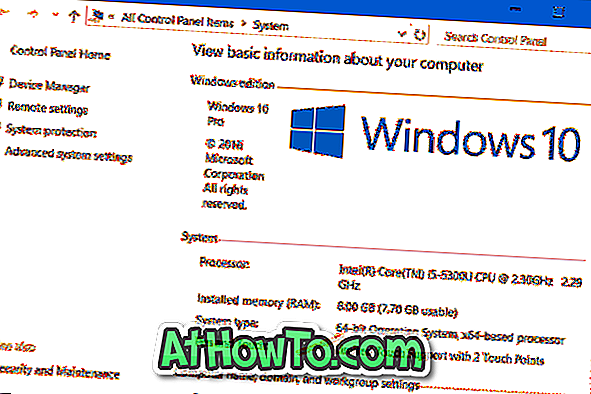Le nouveau Microsoft Edge est non seulement le navigateur Web par défaut de Windows 10, mais également le lecteur PDF par défaut de la version la plus récente du système d'exploitation Windows. C’est définitivement une bonne chose, car nous pouvons enfin visualiser les fichiers PDF sans avoir à installer d’applications tierces ni de la propre application Reader de Microsoft, introduite avec la version précédente de Windows.
Bien que Microsoft Edge soit définitivement meilleur qu'Internet Explorer, la version actuelle du navigateur Web de Microsoft manque de nombreuses fonctionnalités proposées par ses concurrents. C'est la raison pour laquelle de nombreux utilisateurs utilisent Google Chrome, Mozilla Firefox ou Opera comme navigateur par défaut dans Windows 10 par rapport au navigateur par défaut.

Bien qu'il soit vrai que Edge prenne en charge les fichiers PDF, il s'agit davantage d'un lecteur PDF de base. Si vous préférez utiliser une application riche en fonctionnalités comme lecteur PDF par défaut plutôt que Edge, vous avez le choix parmi de nombreuses options.
Meilleur logiciel de lecture de PDF pour Windows 10
Les navigateurs Web populaires tels que Chrome et Firefox prennent en charge les fichiers PDF, ce qui signifie que vous pouvez utiliser ces navigateurs pour ouvrir et afficher vos fichiers PDF. Cela dit, ces navigateurs Web n'offrent pas toutes les fonctionnalités PDF que vous pourriez attendre d'un bon logiciel de lecture de PDF tel que Gaaiho PDF Reader, Soda 3D PDF Reader ou le petit Foxit Reader.
Si vous préférez utiliser Chrome, Firefox, Adobe Reader, le lecteur de PDF Gaaiho ou tout autre bon programme de bureau comme lecteur de PDF par défaut dans Windows 10, suivez les instructions ci-dessous.
Changer le lecteur PDF par défaut dans Windows 10
Méthode 1 sur 2
Étape 1: ouvrez l'explorateur de fichiers, accédez à un dossier contenant un fichier PDF, cliquez avec le bouton droit de la souris sur un fichier PDF, cliquez sur Ouvrir avec, cliquez sur Choisir une autre application à ouvrir pour ouvrir l' option «Comment voulez-vous ouvrir ce fichier? -en dehors.

Étape 2: Avant de sélectionner un programme, cochez la case intitulée Toujours utiliser cette application pour ouvrir les fichiers .pdf .
Sélectionnez l'une des applications répertoriées ou cliquez sur Plus d'applications, sélectionnez un programme ou faites défiler vers le bas pour voir Rechercher une autre application dans ce lien PC. Cliquez sur Rechercher une autre application sur ce PC pour rechercher le programme que vous souhaitez définir comme lecteur PDF par défaut, sélectionnez-le, puis cliquez sur le bouton Ouvrir pour le définir comme programme par défaut.



Méthode 2 sur 2
Une autre façon de changer le lecteur PDF par défaut dans Windows 10
Étape 1: Tapez les programmes par défaut dans la zone de recherche du menu Démarrer et appuyez sur Entrée pour ouvrir la version de bureau des programmes par défaut. Veuillez noter qu'il est important d'ouvrir la version de bureau car l'application Paramètres ne vous permet pas de choisir un programme depuis votre PC mais vous propose plutôt de télécharger une application depuis le Store.

Vous pouvez également ouvrir le Panneau de configuration, modifier les icônes Afficher par en petites, puis cliquer sur Programmes par défaut pour l'ouvrir.
Étape 2: Cliquez sur le deuxième lien intitulé Associer un type de fichier ou un protocole à un programme et attendez quelques secondes pour charger tous les types de fichiers.

Étape 3: Faites défiler la liste pour voir l’entrée .PDF . Cliquez sur l'entrée .PDF, puis cliquez sur le bouton Changer le programme pour ouvrir la fenêtre «Comment voulez-vous ouvrir ce fichier .PDF maintenant».

Étape 4: Sélectionnez l’un des programmes affichés dans la liste ou cliquez sur Plus d’applications, cliquez sur Rechercher une autre application sur cet ordinateur, cliquez sur le lien pour rechercher le programme que vous souhaitez utiliser comme lecteur PDF par défaut et, enfin, cliquez sur le bouton Ouvrir pour sélectionner comme lecteur PDF par défaut dans Windows 10.



J'espère que cela t'aides!
La conversion de documents au format PDF sans applications tierces dans Windows 10 pourrait vous être utile.