Les économiseurs d'écran conçus pour empêcher la combustion de phosphore sur les moniteurs ont parcouru un long chemin. Aujourd'hui, les utilisateurs Windows ont la possibilité de télécharger des milliers d’économiseurs d’écran gratuits sur le Web et de modifier le jeu d’économiseurs d’écran par défaut fourni avec Windows 10 / 8.1 / 7.
Toutes les versions récentes de Windows incluent un groupe de bons économiseurs d’écran. Vous pouvez définir ou modifier l’écran de veille en cliquant avec le bouton droit de la souris sur le bureau, en sélectionnant Personnaliser, puis en cliquant sur l’option Écran de veille.
Mais contrairement à l’arrière-plan du bureau, Windows ne vous permet pas de définir deux économiseurs d’écran ou plus à la fois. On ne peut utiliser qu'un seul économiseur d'écran à la fois. Ne serait-il pas intéressant de trouver un moyen de définir plusieurs écrans de veille et de les faire pivoter automatiquement? Oui, il est maintenant possible de définir et d'utiliser plusieurs économiseurs d'écran dans Windows à l'aide d'un outil appelé Random Screensaver .

Random Screensaver est un programme gratuit pour Windows qui vous permet de définir plusieurs écrans de veille. C'est-à-dire que cet outil vous permet de sélectionner plusieurs économiseurs d'écran en tant qu'économiseurs d'écran sur le bureau, qui sont mélangés chaque fois que Windows invoque l'économiseur d'écran.
En termes simples, Random Screensaver modifie automatiquement l'économiseur d'écran chaque fois que Windows appelle l'économiseur d'écran après une période d'inactivité spécifiée. Random Screensaver prend en charge jusqu'à huit écrans de veille et est compatible avec Vista, Windows 7, Windows 8 et les derniers systèmes d'exploitation Windows 10.
Comment configurer un économiseur d'écran aléatoire:
Étape 1: Téléchargez l’écran de veille aléatoire, décompressez le fichier, puis exécutez le programme d’installation pour terminer l’installation.
Étape 2: Une fois installé, cliquez avec le bouton droit de la souris sur le bureau, sélectionnez Personnaliser, puis cliquez sur Écran de veille pour ouvrir les paramètres de l’écran de veille.
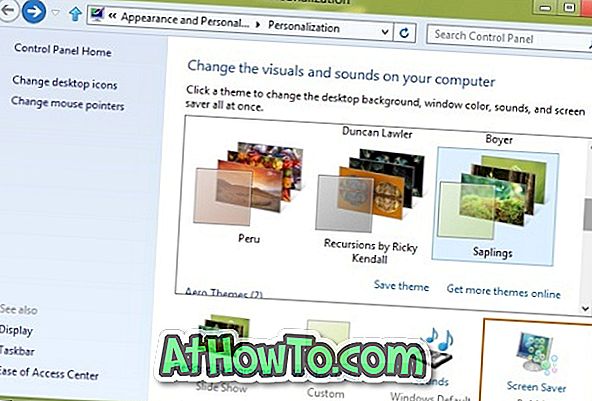
Étape 3: Ici, sélectionnez Random Screensaver dans le menu déroulant (si ce n’est pas déjà le cas) et cliquez sur Paramètres pour ouvrir les paramètres de Random Screensaver.
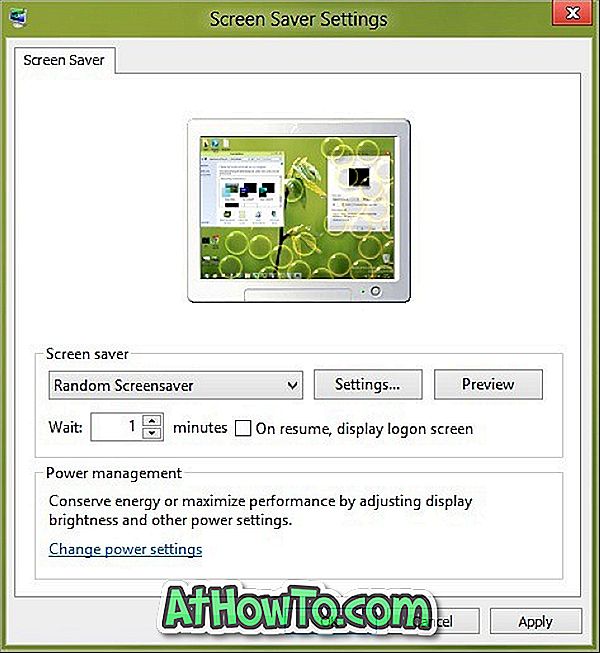
Étape 4: Cliquez sur le bouton Ajouter pour accéder à l'emplacement de l'économiseur d'écran. Windows stocke tous les écrans de veille dans System 32 (C: \ Windows \ System32). Il suffit de parcourir System32, de sélectionner vos écrans de veille préférés, puis de cliquer sur le bouton Ouvrir pour les ajouter à la liste d'écrans de veille aléatoires.
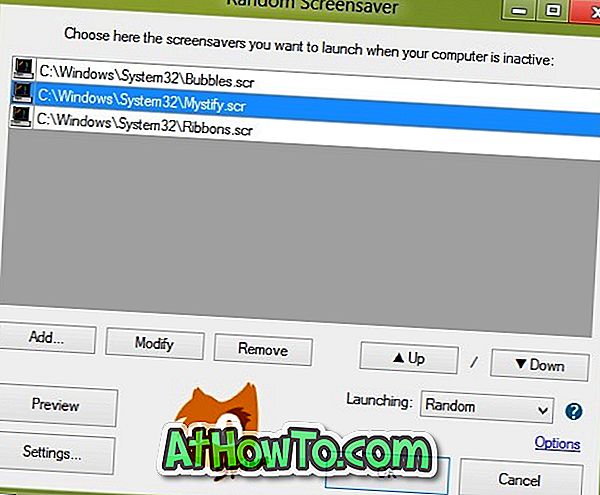
Étape 5: Enfin, configurez les autres paramètres disponibles et cliquez sur le bouton OK. Vous avez terminé!
Souhaitez-vous voir un fond d'écran de connexion différent à chaque connexion? Consultez l'outil Rotator Screen Logon. Vous voudrez peut-être également savoir comment ajuster les écrans de veille par défaut Mystify, Bubble et Ribbon dans Windows 7 et Windows 8.














