La visionneuse de photos Windows a été remplacée par la nouvelle application Photos de Windows 10; il s'agit de la visionneuse d'images par défaut de Windows 10. L'application Photos est assez impressionnante et offre désormais une longue liste de fonctionnalités.
Si vous utilisez Windows 10 et l'application Photos depuis la publication de Windows 10, vous vous souviendrez probablement que l'application Photos n'était qu'un visualiseur d'images de base offrant très peu d'options d'édition à l'époque. Au cours des trois dernières années, l'application Photos a reçu de nombreuses nouvelles fonctionnalités et constitue désormais la meilleure visionneuse d'images disponible pour Windows 10.
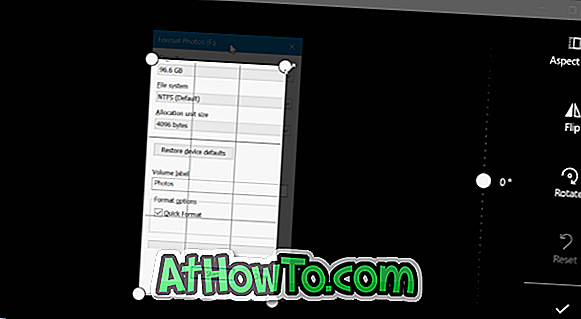
En plus de visualiser et de modifier des photos, il peut également vous aider à modifier et à créer des vidéos. Par exemple, vous pouvez découper des fichiers vidéo à l'aide de l'application Photos.
Si vous devez recadrer un fichier image, vous pouvez également le faire. Vous n'avez pas besoin de Paint ou d'un programme tiers pour rogner des images.
Recadrer des images dans l'application Windows 10 Photos
Dans ce guide, nous verrons comment utiliser l'application Photos pour rogner des images dans Windows 10.
Étape 1: Ouvrez le fichier image avec l'application Photos. Si Photos est la visionneuse d'images par défaut, il vous suffit de double-cliquer sur une image pour l'ouvrir avec Photos. S'il ne s'agit pas de la visionneuse d'images par défaut, cliquez avec le bouton droit sur le fichier image, cliquez sur Ouvrir avec, puis sur l'option Photos.
Étape 2: Cliquez n'importe où sur l'application Photos pour afficher la barre d'outils masquée.
Étape 3: Cliquez sur Editer et créer pour voir le menu déroulant. Maintenant, cliquez sur l'option Modifier .
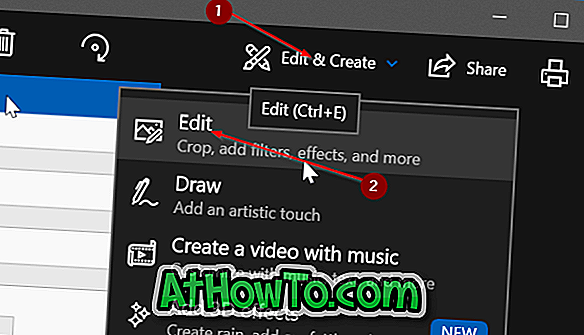
Étape 4: Vous verrez maintenant un nouveau panneau à droite avec le bouton Rogner et faire pivoter. Cliquez sur le bouton Rogner et faire pivoter .
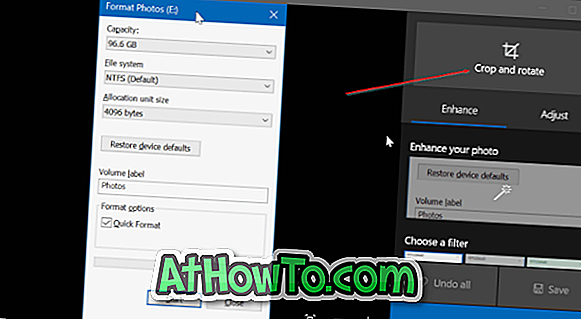
Étape 5: Quatre cercles apparaîtront aux quatre coins de l’image. Vous pouvez déplacer un cercle ou déplacer la ligne qui apparaît au bord de l'image pour la rogner.
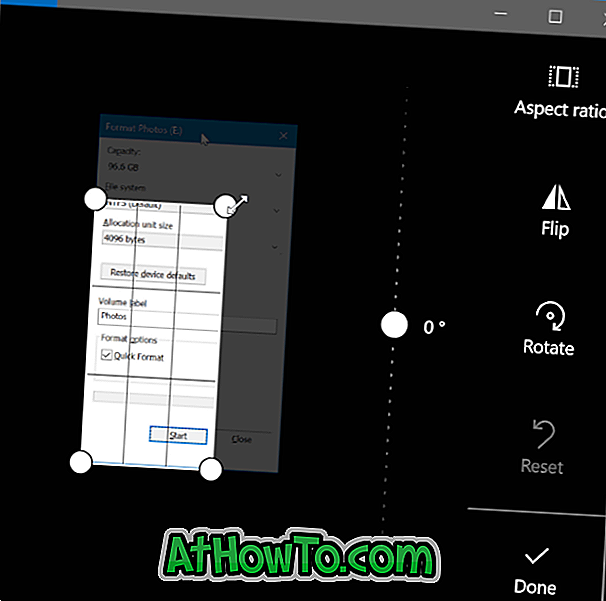
Après avoir recadré la photo, cliquez sur le bouton Terminé pour la sauvegarder.
Cliquez sur Enregistrer une copie si vous souhaitez l’enregistrer dans un fichier différent au lieu d’apporter des modifications au fichier d’image original. Cliquez sur le bouton Enregistrer pour appliquer les modifications à l'image d'origine.














