Le plus souvent, comme la plupart des utilisateurs de PC, j'utilise également l'outil intégré de Windows pour créer un dossier compressé (zippé). L'outil intégré est utile pour les petits fichiers et dossiers, en particulier si vous ne souhaitez pas créer de fichiers zip protégés par mot de passe.
Comme vous le savez, il est facile de créer un dossier compressé ou compressé dans Windows 10 et les versions précédentes en cliquant avec le bouton droit de la souris sur un fichier, en cliquant sur Envoyer à option, puis en sélectionnant Dossier compressé. L'option Dossier compressé (zippé) apparaît chaque fois que vous cliquez avec le bouton droit de la souris sur un fichier ou un dossier, puis que vous cliquez sur Envoyer dans le menu.
L'autre jour, alors que j'essayais de créer un nouveau dossier compressé, j'ai remarqué que le dossier Compressé (compressé) ne figurait pas dans le menu Envoyer vers de mon ordinateur Windows 10. Heureusement, je savais comment restaurer l'option du dossier compressé manquant dans le menu Envoyer à, et je n'avais pas à chercher de solutions sur le Web.

Option de dossier compressé (zippé) absente du menu Envoyer à dans Windows 10/8/7
Si le dossier compressé (zippé) est manquant dans le menu Envoyer vers de Windows 10, Windows 8 / 8.1 ou Windows 7, vous pouvez essayer l'une des solutions suivantes pour restaurer l'option Dossier compressé (zippé) dans le menu Envoyer à avec facilité.
Méthode 1 sur 2
C’est le moyen le plus simple d’ajouter rapidement le raccourci de dossier Compressé (zippé) au menu Envoyer à de Windows 10.
Étape 1: Appuyez simultanément sur les touches Windows et R pour ouvrir la boîte de commande Exécuter. Dans la zone de commande Exécuter, tapez la commande suivante, puis appuyez sur la touche Entrée.
% systemdrive% \ Users \ Default \ AppData \ Roaming \ Microsoft \ Windows \ SendTo
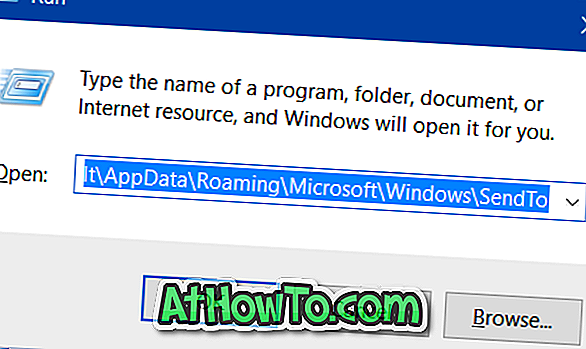
Étape 2: Copier le dossier compressé (Zipped).
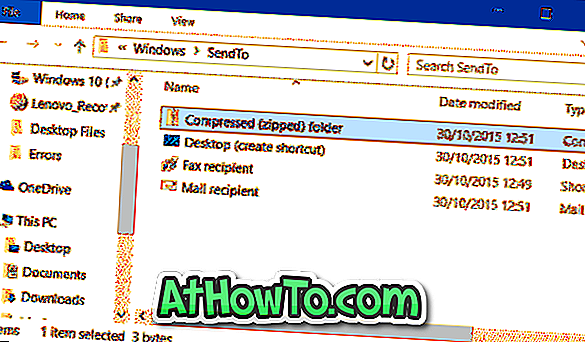
Étape 3: Ouvrez à nouveau la boîte de commande Exécuter en utilisant le raccourci clavier Windows + R
Étape 4: Tapez Shell: sendto, puis appuyez sur la touche Entrée pour ouvrir le dossier Envoyer à.
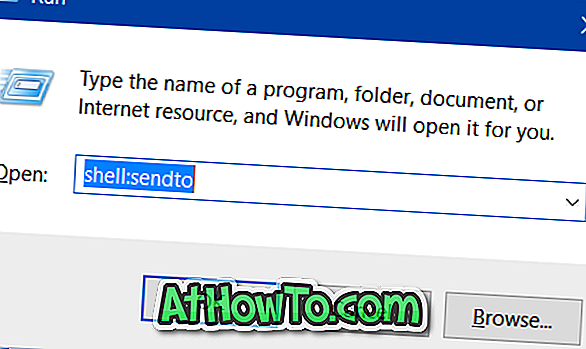
Étape 5: Collez le dossier compressé précédemment compressé (Zipped). C'est tout!
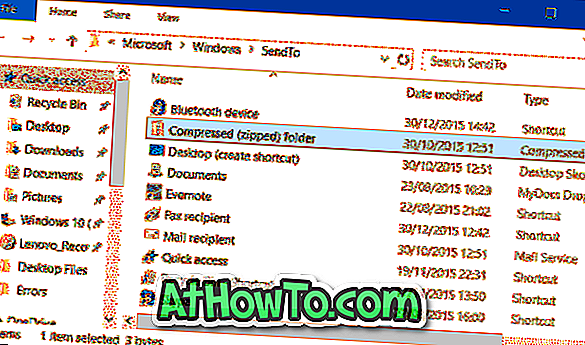
Méthode 2 sur 2
Si la méthode ci-dessus n'a pas fonctionné, vous pouvez télécharger manuellement le raccourci de dossier Compressé (zippé), puis le placer dans le dossier Envoyer à. Voici comment y arriver.
Étape 1: Cliquez ici pour télécharger le fichier folder.zip compressé. Extrayez le fichier zip dans le raccourci du dossier Compressed (zipped).
Étape 2: Ouvrez la boîte de commande Exécuter en appuyant simultanément sur les touches Windows et R, tapez Shell: sendto dans le champ, puis appuyez sur la touche Entrée pour ouvrir le dossier Envoyer vers.
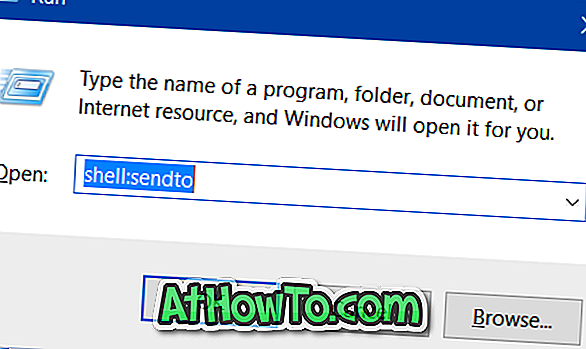
Étape 3: Déplacez le raccourci de dossier compressé (zippé) que vous venez de télécharger vers le dossier Envoyer à. C'est tout!
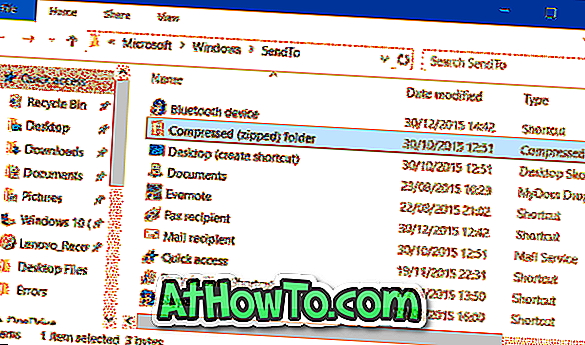
Le raccourci du dossier compressé (zippé) devrait maintenant apparaître dans le menu Envoyer à.














