Dans Windows XP, nous pouvions changer la couleur d'arrière-plan du dossier sans avoir à installer d'outils tiers. Sous Vista et Windows 7, vous pouvez définir une image personnalisée en tant qu'arrière-plan de dossier à l'aide d'outils tiers tels que Folder Background Changer.
Une recherche rapide sur le Web révèle qu’il n’existe aucune solution de contournement ou logiciel gratuit permettant de modifier l’arrière-plan du dossier dans Windows 8 et Windows 8.1. Le logiciel gratuit fourni pour Windows 7 ne prend pas en charge Windows 8 / Windows 8.1.

Ceux d'entre vous qui aiment changer le fond blanc par défaut des dossiers dans Windows 8 et Windows 8.1 n'ont d'autre choix que de télécharger et d'installer le logiciel WindowBlinds de Stardock. Même si WindowBlinds est un logiciel payant qui vous coûte 9, 99 $, il offre une foule d’options pour personnaliser votre système d’exploitation Windows 8, y compris une option permettant de définir une image personnalisée en tant qu’arrière-plan de dossier.
Si l’acquisition du logiciel WindowBlinds ne vous dérange pas ou si vous avez déjà installé WindowBlinds sur votre PC Windows 8 ou Windows 8.1, suivez la procédure ci-dessous pour modifier le fond blanc par défaut de l’Explorateur de fichiers.
Notez que les utilisateurs qui ne peuvent pas se permettre WindowBlinds peuvent télécharger la copie d’essai de 30 jours entièrement fonctionnelle pour changer l’arrière-plan du dossier. Notez que lorsque vous désinstallez WindowBlinds après la période d’essai de 30 jours, WindowBlinds restaure la couleur blanche d'origine en tant qu'arrière-plan de votre dossier.
Notez également qu'il n'est pas possible de définir un arrière-plan de dossier personnalisé avec le style visuel par défaut de Windows et que vous devez d'abord installer l'un des styles visuels fournis par WindowBlinds.
Étape 1: Téléchargez la dernière version de la copie WindowBlinds en visitant cette page. Le fichier d'installation est ~ 48 MB.
Étape 2: Ensuite, lancez le programme d'installation et suivez les instructions à l'écran pour terminer l'installation sur votre PC. Notez que le programme d'installation vous propose d'installer le programme Start8 pour ajouter le menu Démarrer à Windows 8 / 8.1. Start8 n'est pas un programme gratuit et si vous ne souhaitez pas l'installer, décochez l'option Oui, installez également Start8 qui apparaît lorsque vous cliquez sur le bouton Suivant.


Vous serez peut-être invité à redémarrer votre ordinateur pour terminer l'installation. Si vous y êtes invité, cliquez sur le bouton Oui pour redémarrer immédiatement ou sur Non pour redémarrer manuellement ultérieurement.
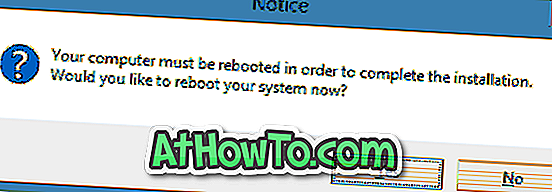
Étape 3: Une fois installé, lancez WindowBlinds. Si vous souhaitez tester le logiciel sans l'acheter, cliquez sur l'option Continuer la version d'évaluation.
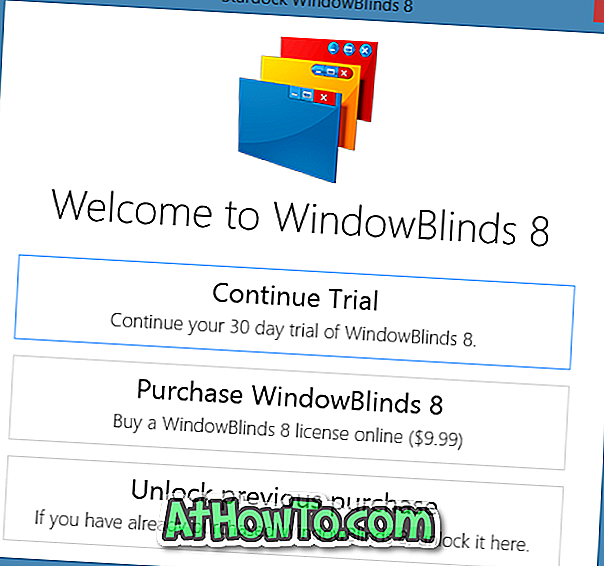
Étape 4: dans le volet de gauche, sélectionnez un style autre que le style Windows 8.1 par défaut, cliquez sur l'onglet Arrière-plan sur le côté droit.
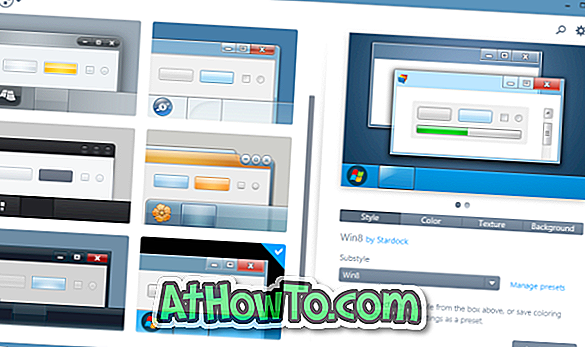
Étape 5: Cliquez sur Explorer Backgrounds pour choisir une texture pour l’arrière-plan du dossier. Et si vous souhaitez utiliser une image personnalisée, cliquez sur le bouton Créer une texture situé en bas, puis recherchez le fichier d'image que vous souhaitez définir comme arrière-plan de l'Explorateur Windows (Explorateur de fichiers).
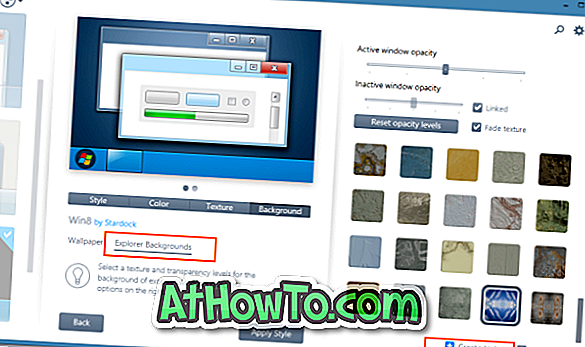
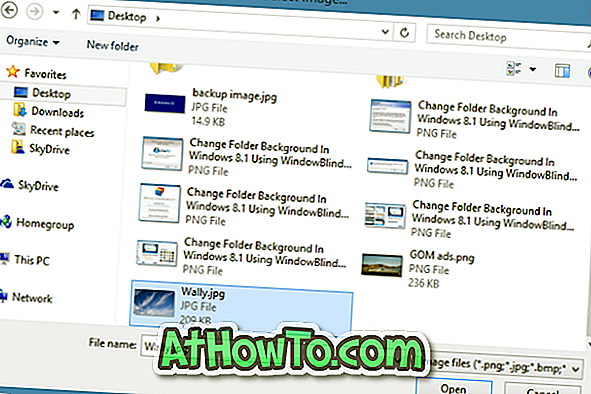
Vous verrez une option pour sélectionner la zone de l'image que vous souhaitez définir comme arrière-plan de dossier. Vous pouvez sélectionner une partie de l’image ou cliquer sur le bouton Sélectionner l’ensemble de l’image originale.

Étape 6: Enfin, cliquez sur le bouton Appliquer le style pour définir le nouvel habillage et l'image sélectionnée comme arrière-plan de dossier dans Windows 8.1. WindowBlinds redémarrera automatiquement l'explorateur pour appliquer les modifications. Bonne chance!









![Protéger par mot de passe les fichiers / dossiers sur la clé USB SanDisk [Gratuit]](https://athowto.com/img/windows-10/927/password-protect-files-folders-sandisk-usb-drive.png)




