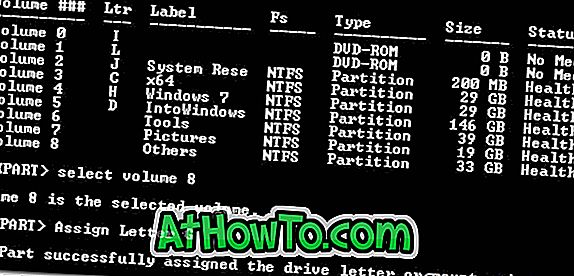L'invite de commande de Windows est un outil très puissant pour accomplir certaines tâches qui ne peuvent généralement pas être accomplies sans un outil tiers. Nous avons déjà couvert quelques guides tels que la procédure d’installation de Windows via une clé USB et la procédure d’ajout / suppression / renommage de plans d’alimentation à l’aide de l’invite de commande.

Aujourd'hui, nous allons partager une autre utilisation intéressante de Command Line. Vous pouvez utiliser l'invite de commande pour masquer un ou plusieurs lecteurs dans l'explorateur. Bien entendu, vous pouvez utiliser un outil gratuit tel que DriveHide pour faire de même. Toutefois, si vous vous souvenez de quelques commandes, vous pouvez facilement masquer un lecteur en quelques secondes sans utiliser de logiciel tiers.
Masquer les lecteurs à l'aide de l'invite de commandes sous Windows 10/8/7
Méthode 1 sur 2
Étape 1: Tapez CMD dans la zone de recherche du menu Démarrer et appuyez sur Entrée pour lancer l'invite de commande. Vous pouvez également trouver l'invite de commande sous la catégorie Accessoires dans le menu Démarrer. Sous Windows 10 et 8.1, vous pouvez cliquer avec le bouton droit sur le bouton Démarrer, puis cliquer sur Invite de commandes pour l'ouvrir.
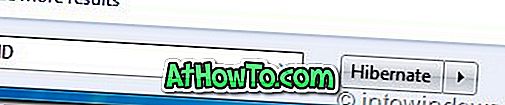
Étape 2: Dans l'invite de commande, tapez Diskpart et appuyez sur la touche Entrée. Cliquez sur Oui si vous êtes invité avec la boîte de dialogue UAC (Contrôle de compte d'utilisateur).
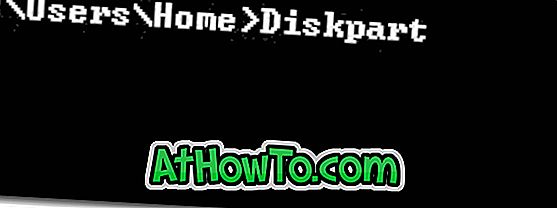
Étape 3: Puis tapez List Volume et appuyez sur Entrée pour afficher la liste de tous les lecteurs.

Étape 4: Sélectionnez le lecteur que vous souhaitez masquer. Pour ce faire, tapez Select Volume G (ici, G est la lettre du lecteur) ou Select Volume 8 (ici 8 est le numéro de volume)
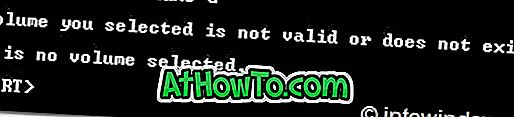

Étape 5: pour masquer un lecteur, tapez Remove Letter G. Ici, G est la lettre de lecteur que vous souhaitez masquer.
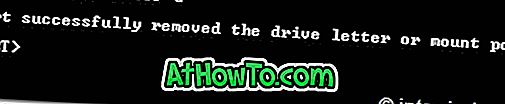
Étape 6: Vous avez terminé. Fermez l'invite de commande.
Méthode 2 sur 2
Pour afficher le lecteur caché, suivez les étapes ci-dessous:
Étape 1: Suivez la procédure mentionnée aux étapes 1, 2 et 3 de la méthode 1.
Étape 2: Sélectionnez le numéro de volume auquel vous souhaitez attribuer une lettre de lecteur et affichez-le dans l'explorateur. Tapez Select Volume 8 (ici 8 est le numéro du volume) et appuyez sur la touche Entrée.
Étape 3: Une fois sélectionné, tapez Attribuer la lettre G et appuyez sur la touche Entrée pour afficher le lecteur dans l'explorateur (remplacez G par la lettre de lecteur que vous avez précédemment supprimée).