Vendredi dernier, nous vous avons montré comment mettre à niveau vers Windows 8 à l'aide de l'Assistant de mise à niveau Windows 8, un guide étape par étape permettant d'acheter facilement la clé de produit de mise à niveau vers Windows 8, puis de mettre à niveau l'installation de Windows 7 vers Windows 8.
La mise à niveau de Windows XP, Vista ou Windows 7 vers Windows 8 est relativement simple. Après l'achat de la clé de produit et le téléchargement des fichiers d'installation Windows 8 requis, l'Assistant de mise à niveau vous permet de créer un fichier ISO Windows 8, un DVD ou une clé USB afin que vous puissiez également utiliser le support d'installation.
Les utilisateurs qui ont sélectionné l'option Installer maintenant et qui n'ont pas créé de fichier ISO ou de DVD / USB se demandent peut-être comment télécharger le fichier ISO Windows 8 à partir de Microsoft. La bonne nouvelle est que si vous possédez une licence authentique de Windows 8, vous pouvez facilement télécharger votre fichier ISO Windows 8 à partir de Microsoft.
Dans ce guide, nous allons vous montrer comment télécharger votre fichier ISO Windows 8 à l'aide de la clé de produit que vous avez achetée à l'aide de l'Assistant de mise à niveau.
REMARQUE: Ce guide s’adresse uniquement aux utilisateurs ayant acheté une licence Windows 8 authentique.
Procédure:
Étape 1: connectez-vous à votre compte de messagerie avec lequel vous avez acheté la clé de produit mise à niveau vers Windows 8. Dans l'e-mail contenant votre clé de mise à niveau Windows 8, vous verrez un lien pour télécharger le fichier d'installation de Windows 8. Cliquez sur le lien du fichier d'installation de Windows 8 (voir l'image) pour lancer le téléchargement du fichier d'installation. Le fichier d'installation ne fait que 5 Mo!

Étape 2: Exécutez le fichier d’installation de Windows 8 sur votre PC Windows 7 ou Windows 8. Cliquez sur Oui pour l'invite UAC.

Étape 3: Il vous sera demandé de saisir la clé de produit fournie par Microsoft. Entrez la clé de produit et cliquez sur le bouton Suivant pour continuer.
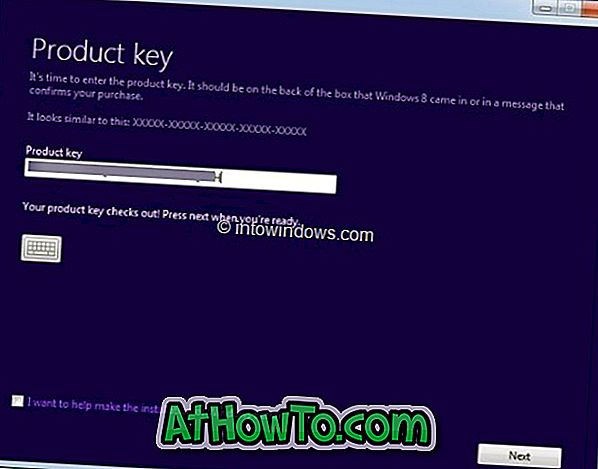
Étape 4: Lorsque vous voyez l’écran «Windows 8 pour vous», cliquez simplement sur le bouton Suivant pour commencer à télécharger votre copie de Windows 8.
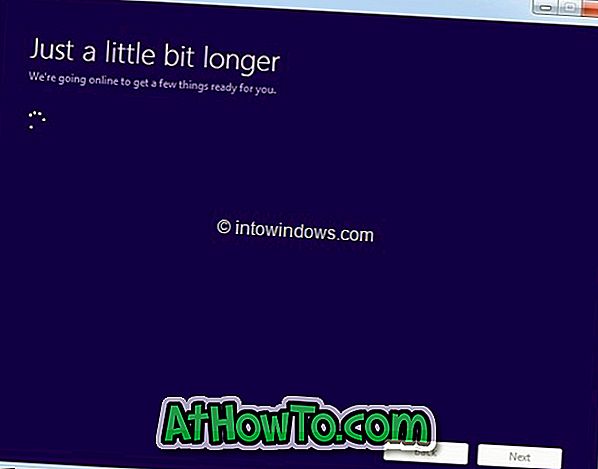
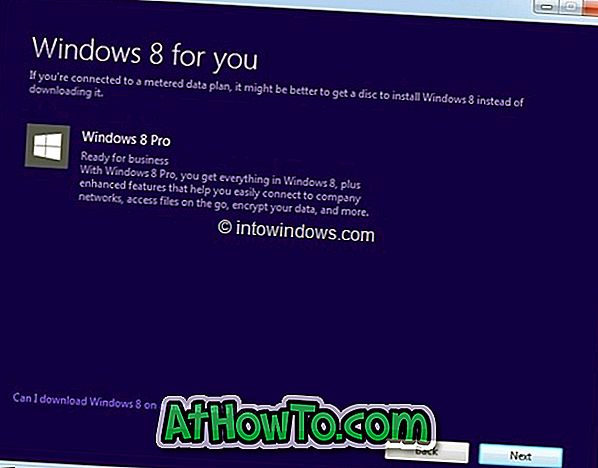
Étape 5: Selon le débit de votre connexion, la configuration du téléchargement des fichiers requis peut prendre quelques minutes, voire quelques heures.
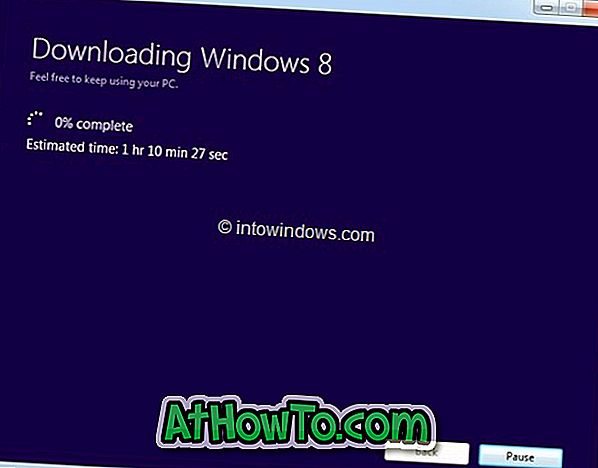

Étape 6: Une fois le téléchargement terminé, le programme d'installation recherchera les erreurs éventuelles dans le téléchargement. Et ensuite, vous verrez Installer maintenant, Installer en créant un support et Installer plus tard à partir de votre bureau.
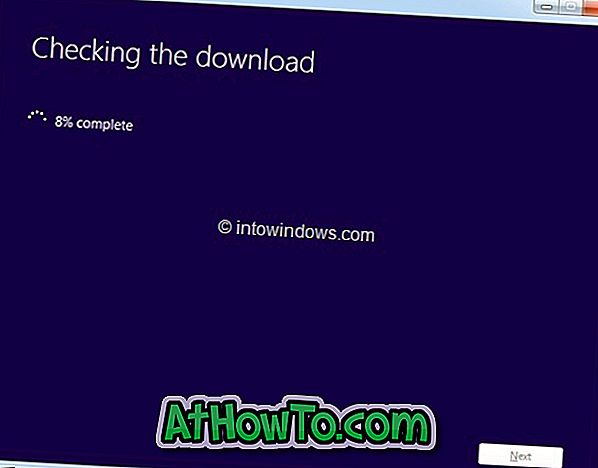
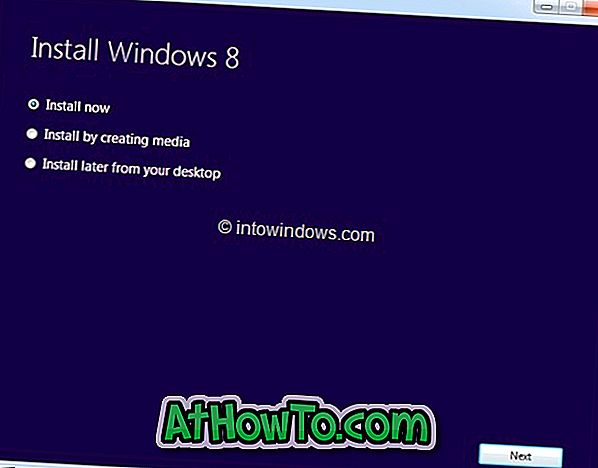
Sélectionnez l' option d' installation en créant un support, puis cliquez sur le bouton Suivant.
Étape 7: Dans l'écran suivant, vous verrez l'option de sauvegarde du fichier ISO. Sélectionnez le fichier ISO, puis cliquez sur le bouton Enregistrer pour commencer à créer le fichier ISO. Une fois que le fichier ISO est prêt, vous verrez à nouveau votre clé de produit. Cliquez sur le bouton Terminer. Vous avez terminé!
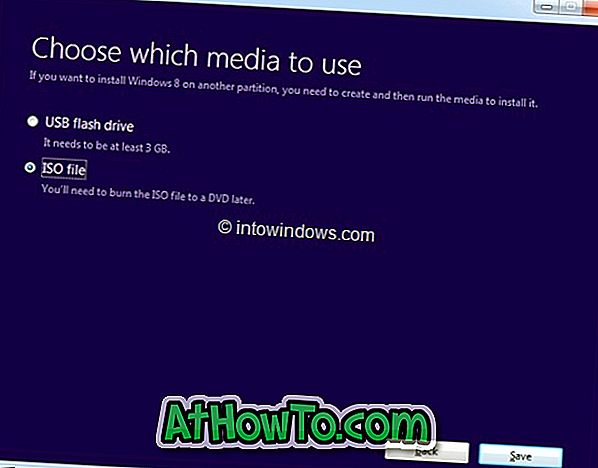
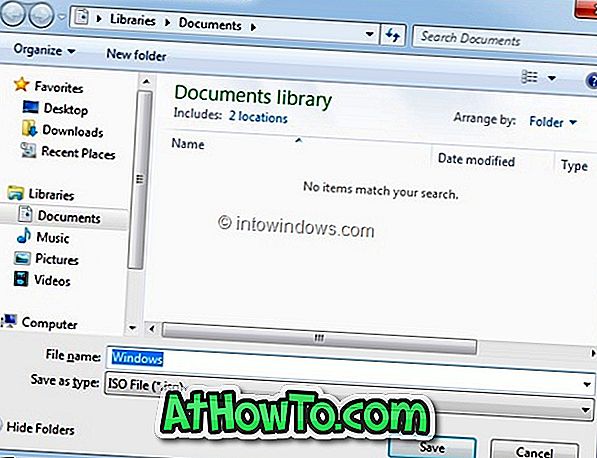

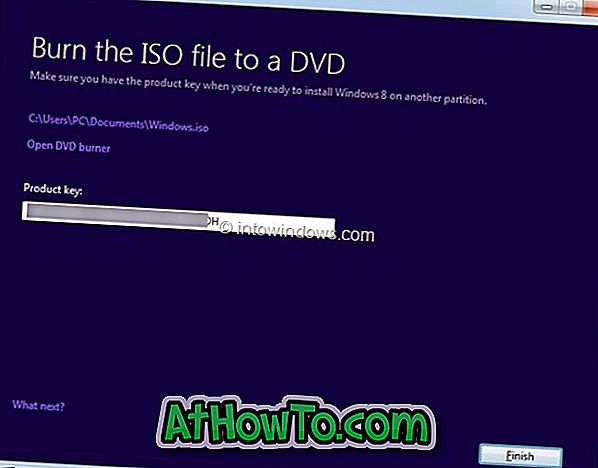









![Protéger par mot de passe les fichiers / dossiers sur la clé USB SanDisk [Gratuit]](https://athowto.com/img/windows-10/927/password-protect-files-folders-sandisk-usb-drive.png)




