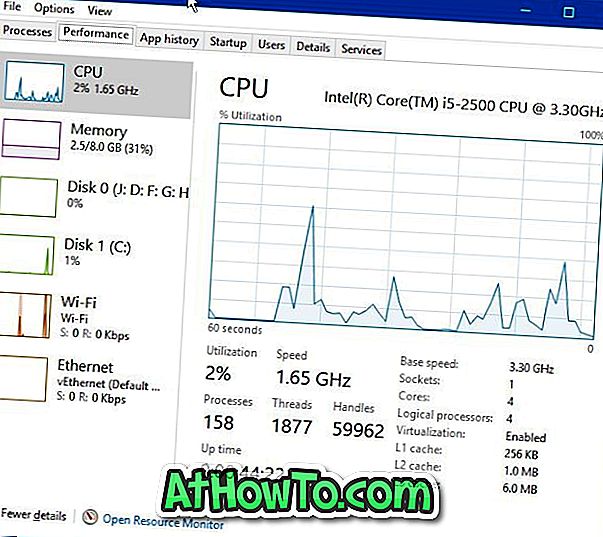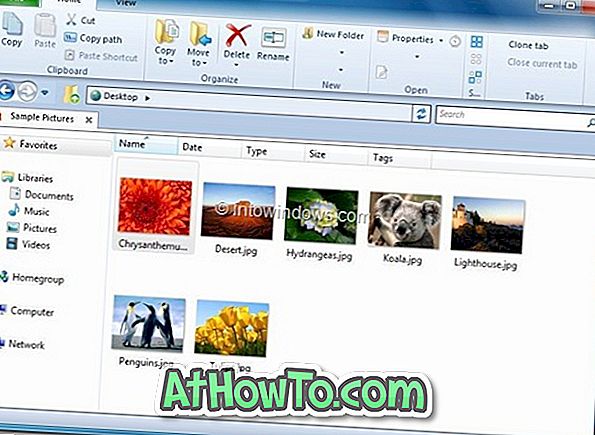La taille par défaut du pointeur de la souris est-elle un peu plus petite que celle que vous souhaitez dans Windows 10? Voulez-vous changer facilement la couleur par défaut du pointeur de la souris? Dans ce guide, nous verrons comment modifier la taille et la couleur par défaut du pointeur de la souris dans Windows 10.
Si vous avez utilisé une version de Windows pendant une période assez longue avant de procéder à la mise à niveau vers Windows 10, vous savez probablement qu'il a toujours été possible de personnaliser le pointeur de la souris en choisissant un autre pointeur ou en installant un pointeur de souris tiers à partir du Web. La procédure pour changer la couleur du pointeur de la souris reste à peu près la même dans Windows 10. Cela dit, il existe un moyen simple de changer la taille du pointeur de la souris dans Windows 10.

Outre le Panneau de configuration classique, l'application Paramètres de Windows 10 vous permet de modifier facilement la couleur du pointeur de la souris. En outre, il vous permet également de modifier la taille par défaut du pointeur, ce qui permet aux utilisateurs de modifier plus facilement la taille du pointeur de la souris sans en installer de nouveaux.
Le seul inconvénient de cette fonctionnalité est qu’il n’ya aucun moyen de sélectionner un pointeur de souris de la taille souhaitée, car il n’existe que trois tailles: petite (par défaut), grande et très grande.
Méthode 1
Changer la taille par défaut du pointeur de la souris
Étape 1: Ouvrez l'application Paramètres en cliquant sur l'icône Paramètres dans le menu Démarrer.

Étape 2: Cliquez sur Facilité d’accès .

Étape 3: Cliquez sur le curseur et le pointeur. Sous la section Modifier la taille du pointeur, déplacez le curseur vers la droite pour augmenter et vers la gauche pour réduire la taille du pointeur.

Méthode 2
Changer la couleur par défaut du pointeur de la souris
L'application Paramètres ne vous permet pas de personnaliser le pointeur de la souris autant que l'applet Souris du Panneau de configuration. Utilisez cette méthode uniquement si vous préférez utiliser un pointeur de souris de couleur noire au lieu du blanc par défaut. Et si vous souhaitez personnaliser le pointeur de la souris avec davantage d'options, passez à la méthode 3.
Étape 1: Ouvrez l'application Paramètres. Naviguez jusqu'à Facilité d'accès > Curseur et pointeur .
Étape 2: Dans la section Changer la couleur du pointeur, sélectionnez le dernier pointeur (le plus coloré), puis sélectionnez l’une des couleurs recommandées. Si vous souhaitez utiliser une couleur personnalisée, cliquez sur l'option Choisir une couleur de pointeur personnalisée, puis choisissez une couleur. Cliquez sur Terminé.


Méthode 3
Changer le schéma du pointeur de la souris
Étape 1: Ouvrez le Panneau de configuration (voir comment ouvrir le Panneau de configuration sous Windows 10).
Étape 2: modifiez les icônes Affichage par petites, puis cliquez sur Souris pour ouvrir les propriétés de la souris.

Étape 3: Basculez vers l’onglet Pointeurs, puis sélectionnez un schéma de pointeur de souris dans la liste déroulante. Enfin, cliquez sur le bouton Appliquer .


Méthode 4
Installer des pointeurs de souris tiers
Étape 1: Il existe de nombreux endroits sur le Web où vous pouvez télécharger des pointeurs attrayants, mais vous devez faire attention, car tous les pointeurs ne sont pas sûrs. Téléchargez des pointeurs uniquement depuis des endroits en lesquels vous avez confiance.
Étape 2: Extrayez les fichiers de pointeur téléchargés dans C: \ Windows \ Pointers (où «C» correspond à la lettre du lecteur sur lequel Windows 10 est installé).

Étape 3: Suivez les étapes 1 et 2 de la méthode 3 pour ouvrir les propriétés de la souris.
Étape 4: Sous l'onglet Pointeurs, cliquez sur le bouton Parcourir, puis naviguez jusqu'au dossier contenant le nouveau pointeur de la souris. Sélectionnez le pointeur de la souris, cliquez sur Ouvrir, puis sur le bouton Appliquer. Aussi simple que cela!


Bonne chance!