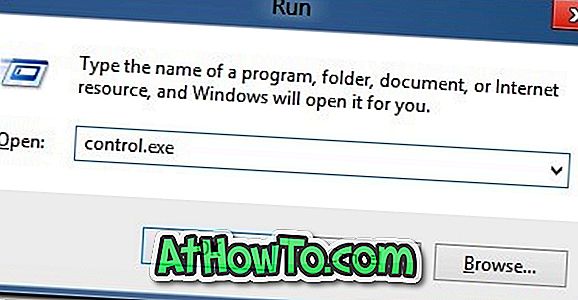Plus tôt cette semaine, nous avons discuté de la suppression de la partition de récupération Windows 10 créée par le fabricant OEM. De nombreux utilisateurs qui ont lu le guide ont demandé s’il pouvait utiliser ce guide pour supprimer la partition de récupération de 450 Mo créée par la configuration de Windows lors de l’installation de Windows 10.
Comme vous le savez probablement, Windows 10 crée une partition de récupération de 450 Mo lorsque vous effectuez l'installation de Windows 10 ou la mise à niveau d'une version précédente de Windows vers Windows 10.

La partition de récupération de 450 Mo créée par Windows 10 vous permet de démarrer dans un environnement de récupération Windows en cas de défaillance du système. En démarrant dans un environnement de récupération Windows, vous pouvez dépanner et restaurer votre PC en utilisant des points de restauration ou des images système créés précédemment.
Dois-je supprimer la partition de récupération de 450 Mo?
Si vous disposez de beaucoup d’espace libre sur votre disque dur ou SSD, la suppression de la partition de récupération de 450 Mo n’est pas une bonne idée. Et même si votre ordinateur manque d'espace disque, la suppression de la partition de récupération de 450 Mo n'a pas de sens, car 450 Mo ne représente pas une quantité importante. En fait, vous pouvez libérer 450 Mo en effaçant votre dossier Téléchargements ou en désinstallant un ensemble de petits programmes que vous n'utilisez plus. Vous pouvez libérer plus de 450 Mo en supprimant en toute sécurité des fichiers temporaires dans Windows 10.
Comme mentionné précédemment, vous ne pourrez surtout pas utiliser les options de récupération Windows si vous supprimez la partition de récupération de 450 Mo. La partition de récupération et les options de récupération Windows sont pratiques lorsque votre ordinateur ne démarre pas.
En bref, si vous supprimez la partition de récupération de 450 Mo, vous ne pourrez pas démarrer dans l’environnement de récupération pour dépanner votre installation de Windows 10.
Si vous êtes certain de ne pas avoir besoin de la partition de récupération de 450 Mo, veuillez vous reporter aux instructions mentionnées dans l’une des méthodes décrites ci-dessous pour vous débarrasser de la partition de récupération de 450 Mo dans Windows 10.
AVERTISSEMENT: la suppression d'une partition de récupération de 450 Mo risque de rendre votre ordinateur impossible à démarrer, ce qui est très très improbable. Procédez à vos risques et périls. Nous vous conseillons de sauvegarder toutes les données dans un emplacement sûr avant de supprimer la partition de récupération.
REMARQUE: Étant donné que la suppression de la partition de récupération de 450 Mo arrête votre accès à l'environnement de récupération de Windows, nous vous recommandons de créer un lecteur USB de récupération Windows avant de supprimer la partition de récupération de 450 Mo.
IMPORTANT: cette méthode consiste à supprimer la partition de récupération 450 Mo créée par l’installation de Windows 10. Si vous souhaitez supprimer la partition de récupération créée par le fabricant OEM (généralement entre 10 et 15 Go), consultez notre guide sur la suppression de la partition de récupération dans Windows 10.
Méthode 1 sur 2
Suppression d'une partition de récupération de 450 Mo à l'aide de Diskpart
Étape 1: Ouvrez l'invite de commande en tant qu'administrateur. Pour ce faire, cliquez avec le bouton droit de la souris sur le bouton Démarrer situé à l'extrême gauche de la barre des tâches, puis cliquez sur Invite de commandes (Admin).
Lorsque vous voyez l'invite de contrôle de compte d'utilisateur, cliquez sur le bouton Oui.

Étape 2: Dans l'invite de commande avec privilèges élevés, tapez les commandes suivantes l'une après l'autre, puis appuyez sur Entrée après avoir saisi chacune des commandes to pour exécuter la même chose.
Diskpart
(appuyez sur la touche Entrée)
Liste disque
La commande list disk affiche tous les disques connectés à votre PC, y compris les lecteurs externes. Alors, notez soigneusement le numéro de disque de votre disque dur / SSD qui inclut la partition de récupération que vous souhaitez supprimer. Généralement, si vous n’avez qu’un seul disque dur / SSD, le numéro du disque sera 0 (zéro).
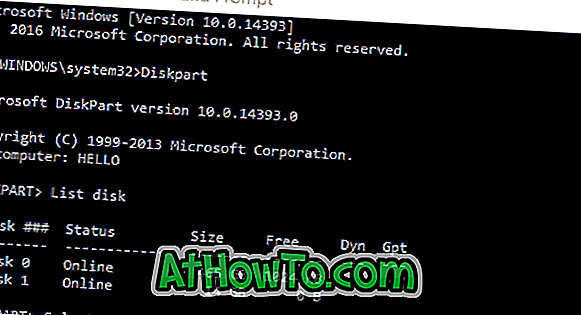
Étape 3: Entrez les commandes suivantes et appuyez sur la touche Entrée après avoir exécuté chaque commande pour continuer.
Sélectionnez le disque n
(dans la commande ci-dessus, remplacez «n» par le numéro de disque de votre disque dur / SSD sur lequel se trouve la partition de récupération)
Volume de la liste
(la commande ci-dessus affiche toutes les partitions du disque sélectionné, y compris la partition de restauration)
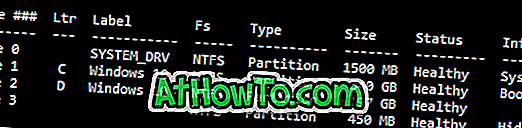
Sélectionnez le volume n
(remplacez «n» par le numéro de volume de la partition de récupération à supprimer)
Conseil: Vous pouvez facilement identifier la partition de récupération sur sa taille. La partition de récupération Windows 10 a une taille de 450 Mo.
Supprimer le volume
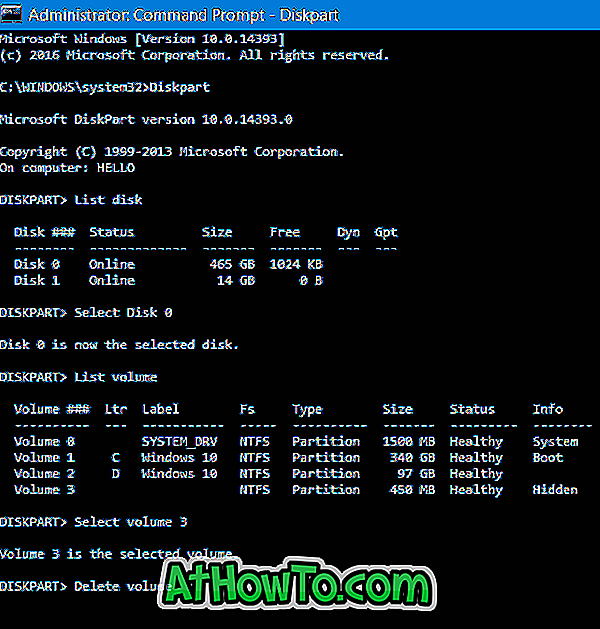
Cela supprimera la partition de récupération sélectionnée de votre ordinateur Windows 10. Si vous obtenez une erreur, c'est probablement parce que vous n'exécutez pas l'invite de commande en tant qu'administrateur. Si vous ne parvenez pas à supprimer la partition de récupération 450 Mo à l'aide de cette méthode, veuillez utiliser des outils tiers, comme indiqué dans la Méthode 2.
Méthode 2 sur 2
Suppression d'une partition de récupération de 450 Mo à l'aide d'outils tiers
Nous utilisons dans ce guide l'édition gratuite de l'Assistant de partition MiniTool dans ce guide pour supprimer la partition de récupération de 450 Mo, mais vous pouvez utiliser tout autre logiciel de gestion de partition tiers pour effectuer le même travail.
Étape 1: Téléchargez l’édition gratuite de MiniTool Partition Wizard.
Étape 2: Lancez MiniTool Partition Wizard Free, cliquez avec le bouton droit de la souris sur la partition de récupération dont vous souhaitez vous débarrasser, puis cliquez sur Supprimer .
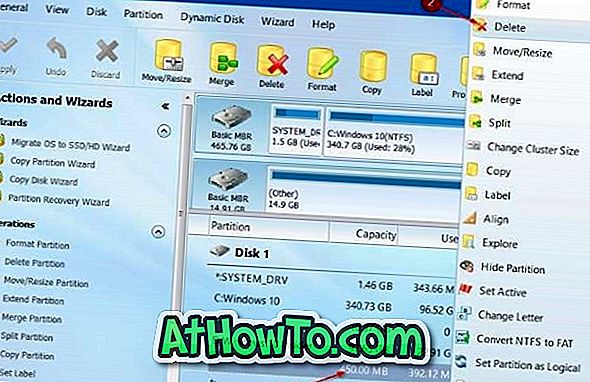
Étape 3: Cliquez sur Appliquer .
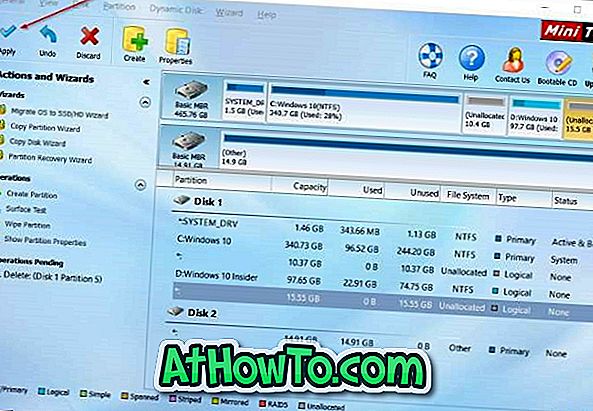
Vous pouvez utiliser le nouvel espace non alloué pour créer une nouvelle partition (ce n’est pas une bonne idée de créer une partition de 450 Mo) ou pour étendre une autre partition.