Windows 8 introduit la nouvelle interface utilisateur Metro et les applications Metro. Les applications Metro conçues pour Windows 8 sont tout simplement magnifiques, immersives et intuitives. La toute nouvelle interface utilisateur Metro et les applications Metro rendent Windows 8 tout simplement magnifique. La beauté de ces applications Metro réside dans le fait qu'elles fonctionnent sur les plates-formes x86, x64 et ARM.

Lorsque vous êtes connecté à Internet, les applications Metro s'animent et vous affichent le contenu le plus récent afin que vous puissiez rester informé en un coup d'œil sans ouvrir réellement l'application.
Windows 8 comprend un certain nombre d'applications Metro telles que les applications Alarme, Cartes Flash, Sudoku, Flux, Twitter, Météo et Actions. On peut également télécharger d'autres applications Metro à partir du Windows Applications Store.
À ce jour, vous avez probablement déjà joué avec les applications Metro et l'écran de démarrage. Comme nous l'avons déjà mentionné, ces applications sont riches et belles. Mais que se passe-t-il si vous souhaitez personnaliser et modifier l'aspect de ces applications?
Dans cet article, nous vous expliquerons comment personnaliser l'interface utilisateur des applications Metro dans Windows 8.
Étape 1: Cliquez sur la vignette Bureau de l’écran Démarrer pour passer en mode Bureau.
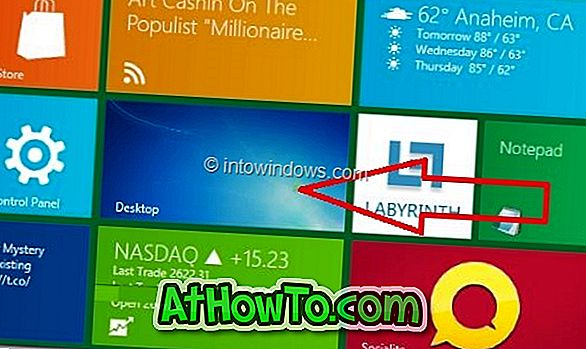
Étape 2: Lancez l’explorateur Windows et accédez au dossier C: \ Program Files . Vous devez maintenant activer l'option Afficher les fichiers et dossiers cachés. Pour ce faire, cliquez sur Afficher, puis cochez Éléments masqués pour afficher tous les fichiers et dossiers cachés.
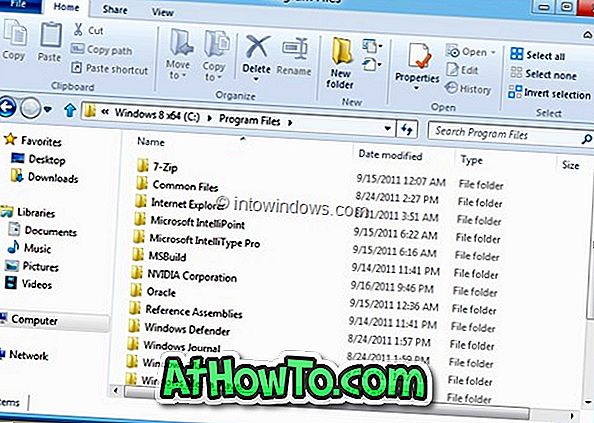
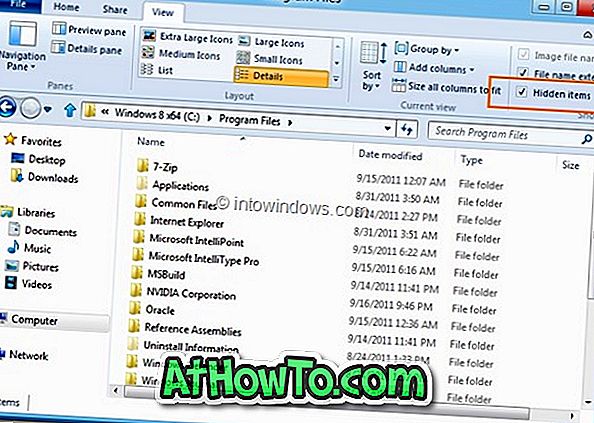
Étape 3: Recherchez maintenant un dossier nommé Applications dans C: \ Program Files . Le dossier Applications ne peut pas être ouvert sans autorisation. Lorsque vous essayez d'ouvrir le dossier, vous obtenez le message d'erreur «On vous a refusé l'autorisation d'accéder à ce dossier».

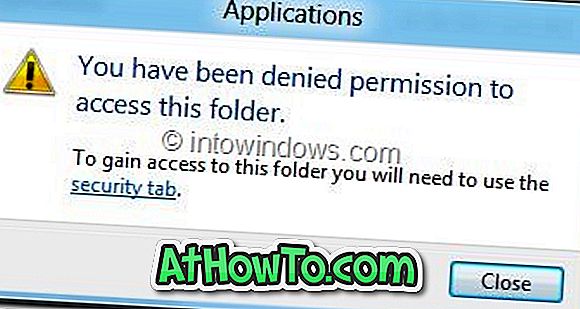
Donc, vous devez vous approprier ce dossier pour pouvoir l'ouvrir. Suivez notre procédure d’appropriation de fichiers et de dossiers dans le guide Windows 8 pour ajouter l’option Prendre possession au menu contextuel.
Une fois cela fait, cliquez avec le bouton droit de la souris sur le dossier Applications, puis cliquez sur Prendre possession du dossier.
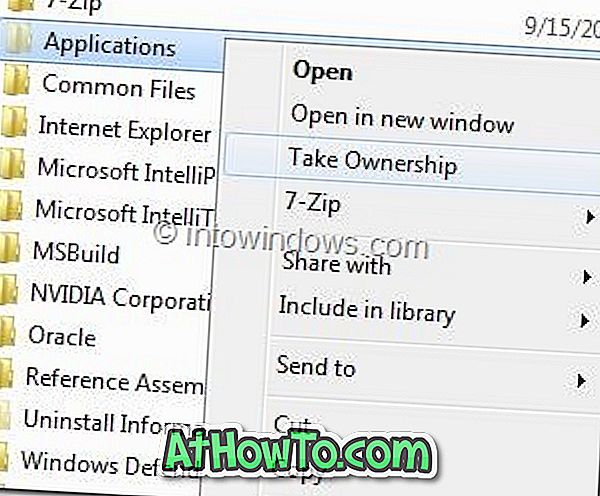
Étape 4: Une fois que vous avez la propriété du dossier Applications, double-cliquez sur le dossier pour l'ouvrir. Ici, vous verrez toutes les applications Metro installées sur votre PC Windows 8. Double-cliquez sur un dossier pour afficher toutes les données liées à une application.
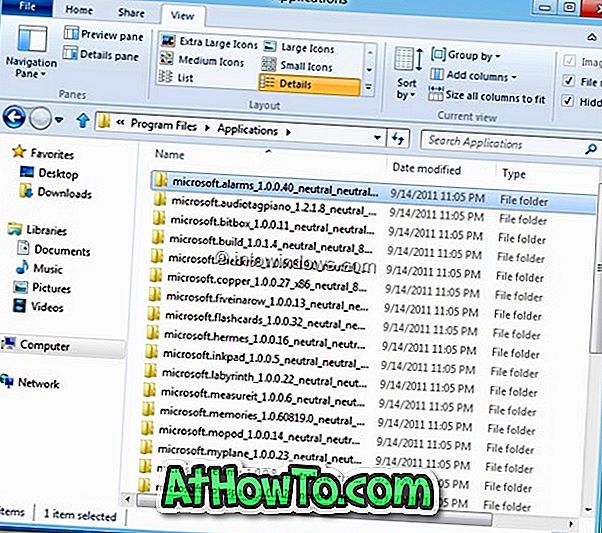
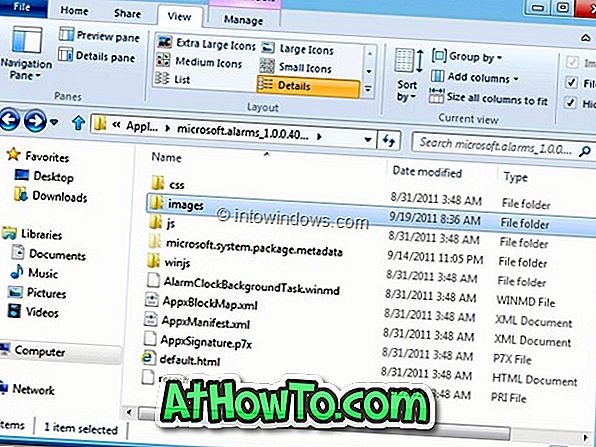
Étape 5: Ici, vous pouvez modifier les images de l'application Metro, modifier le fichier CSS et d'autres fichiers pour personnaliser l'application Metro à votre guise. N'oubliez pas de créer une sauvegarde de tous les fichiers et dossiers avant de modifier les applications Metro.
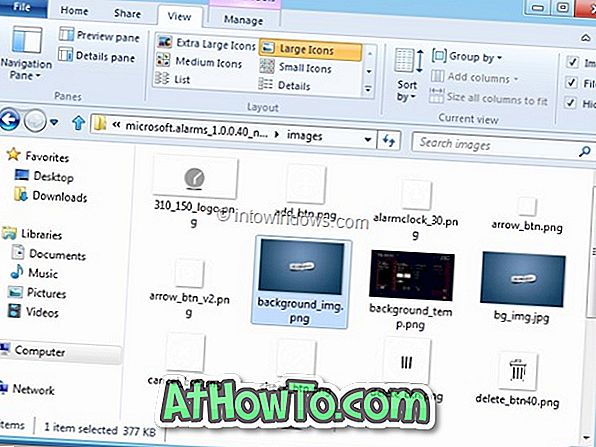

Par exemple, vous pouvez modifier les fichiers de l'application Alarm pour modifier l'arrière-plan de l'application.















