Peut-être parce que les écrans de PC modernes ne sont pas sujets à l’insertion, les économiseurs d’écran ne sont pas activés par défaut dans Windows 10.
Il est vrai que les écrans d’ordinateur n’ont plus besoin d’un logiciel d’économiseur d’écran pour les empêcher d’être brûlés au phosphore, mais certains utilisateurs préfèrent utiliser des économiseurs d’écran pour masquer le contenu réel de l’écran lorsqu’ils sont loin de l’ordinateur.

Les économiseurs d'écran sont présents dans Windows 10, mais c'est simplement qu'ils ne sont pas facilement accessibles. La fenêtre de personnalisation ayant été supprimée de Windows 10, la modification des écrans de veille nécessite quelques clics supplémentaires.
Windows 10 ne vient pas avec de nouveaux économiseurs d'écran. Vous obtenez du blanc, des bulles, de la mystification, des photos, des rubans et des économiseurs d'écran de texte 3D. L'économiseur d'écran Photos peut être utilisé pour afficher vos propres images en tant qu'économiseur d'écran. Reportez-vous à notre section Comment utiliser vos photos comme écran de veille dans le guide Windows 10 pour plus de détails.
Si vous souhaitez activer l'économiseur d'écran ou modifier l'économiseur d'écran actuel, vous devez ouvrir la boîte de dialogue Paramètres de l'économiseur d'écran. Dans ce guide, nous verrons comment accéder à la boîte de dialogue Paramètres de l’écran de veille et modifier l’écran de veille dans Windows 10.
Changer l'économiseur d'écran dans Windows 10
Suivez les instructions ci-dessous pour changer l'économiseur d'écran dans Windows 10.
Étape 1: Ouvrez l'application Paramètres. Accédez à Personnalisation > Écran verrouillé .
Étape 2: Faites défiler l' écran vers le bas pour voir le lien Paramètres de l'économiseur d'écran . Cliquez sur le même bouton pour ouvrir la boîte de dialogue Paramètres d'écran.
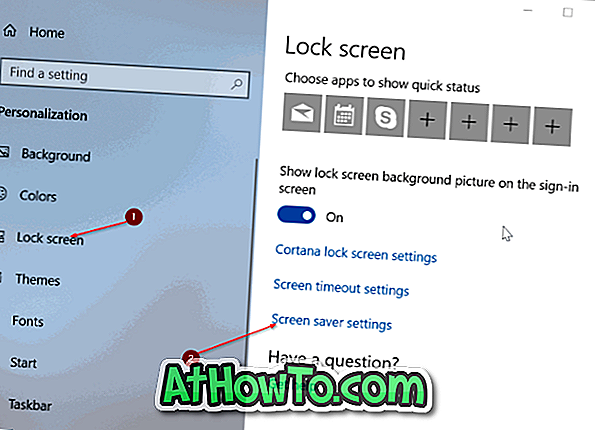
Conseil: Dans les versions récentes de Windows 10, vous pouvez taper «modifier l’écran de veille» dans le champ Rechercher / Démarrer la barre des tâches, puis appuyer sur la touche Entrée pour ouvrir rapidement la boîte de dialogue Paramètres de l’écran de veille.
Étape 3: dans la liste déroulante Écran de veille, sélectionnez un écran de veille que vous souhaitez définir, sélectionnez le moment idéal avant le démarrage de l'écran de veille, puis cliquez sur le bouton Appliquer .
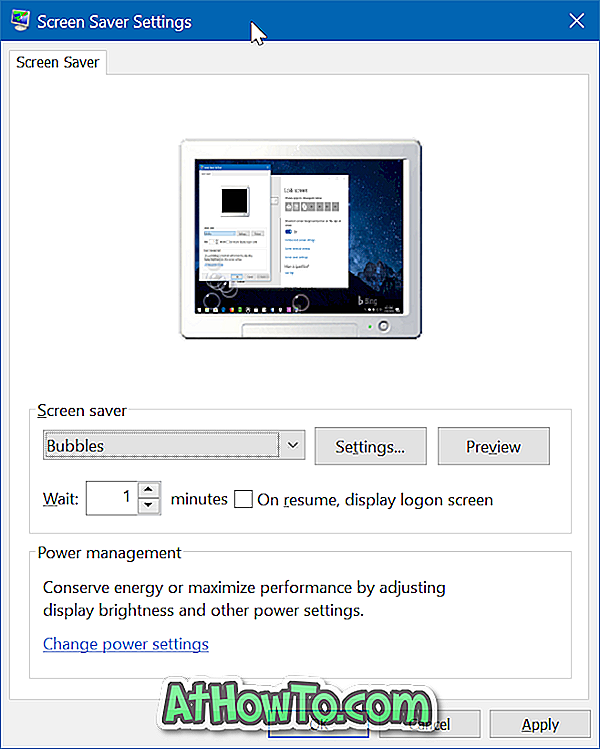
Si vous souhaitez voir un aperçu d'un économiseur d'écran avant de l'appliquer, sélectionnez un économiseur d'écran, puis cliquez sur le bouton Aperçu . Déplacez le curseur de la souris pour fermer l'aperçu.
Notez que seuls quelques écrans de veille sont personnalisables. Après avoir sélectionné un économiseur d'écran, cliquez sur le bouton Paramètres pour modifier les paramètres par défaut de l'économiseur d'écran sélectionné. Cliquez à nouveau sur Appliquer après la personnalisation.
Comment définir un écran de veille comme fond d’écran peut également vous intéresser.














