Microsoft a commencé à diffuser la dernière mise à jour Windows 10 octobre 2018 (version 1809) via le service Windows Update pour les utilisateurs exécutant des versions antérieures de Windows 10.
Si vous ne pouvez pas attendre pour obtenir la dernière version de Windows 10 ou si vous souhaitez réinstaller Windows 10 pour une raison quelconque, vous pouvez facilement télécharger la dernière version de Windows 10 à partir de Microsoft.
Ceux d'entre vous qui ont mis à niveau vers Windows 10 voudront peut-être effectuer une nouvelle installation de Windows 10 à partir d'un lecteur USB. Si vous êtes un de ces utilisateurs qui souhaitent effectuer une nouvelle installation ou une réinstallation de Windows 10, sachez que vous pouvez désormais télécharger légalement Windows 10 ISO gratuitement et directement depuis Microsoft.

Vous pouvez maintenant télécharger les fichiers ISO de Microsoft Windows 10 Home, Windows 10 Home N, Windows 10 Pro et Windows 10 Pro N de Microsoft sans entrer de clé de produit.
À l'aide de cette méthode, vous pouvez télécharger la dernière version de Windows 10 ISO directement auprès de Microsoft sans avoir à saisir la clé de produit.
Pour télécharger gratuitement la version complète de Windows 10 ISO, vous devez suivre les étapes suivantes.
Téléchargez Windows 10 ISO sans entrer la clé de produit
Étape 1: Visitez cette page de Microsoft et téléchargez Media Creation Tool. Comme vous pouvez le voir dans l'illustration ci-dessous, Media Creation Tool est disponible dans les versions 32 bits et 64 bits. Vérifiez votre version de Windows, puis téléchargez la bonne version de Media Creation Tool.

Étape 2: Exécutez l’Outil de création de média en tant qu’administrateur. Pour ce faire, cliquez avec le bouton droit de la souris sur Outil de création de média, puis cliquez sur Exécuter en tant qu'option administrateur.
Étape 3: sur l'écran d'accueil, sélectionnez la deuxième option intitulée Créer un support d'installation pour un autre PC, puis cliquez sur le bouton Suivant .
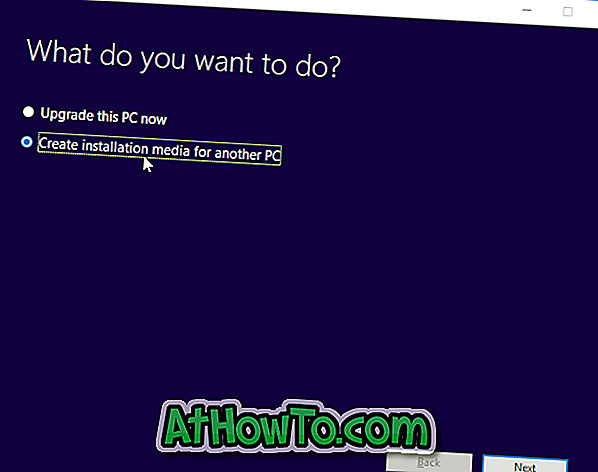
Étape 4: Ici, sélectionnez la langue, votre édition de Windows 10, puis sélectionnez l’architecture (32 ou 64 bits). Si vous n'êtes pas sûr, sélectionnez Les deux options pour télécharger le fichier ISO de Windows 10 (contenant à la fois des fichiers 32 bits et 64 bits), mais notez que la taille du fichier ISO sera supérieure à celle du fichier normal.
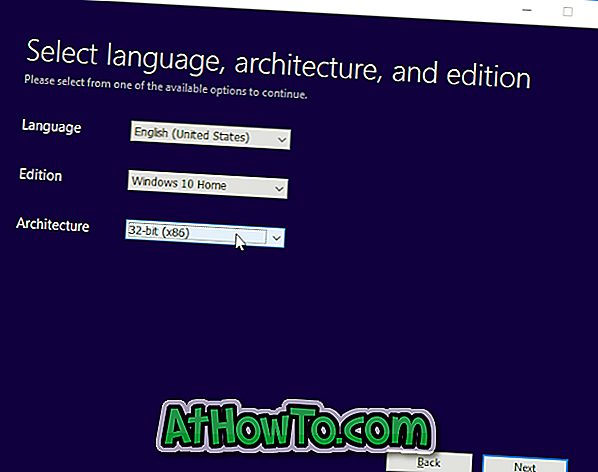
Cliquez sur le bouton Suivant .
Étape 5: Sur l’écran «Choisissez le support à utiliser», sélectionnez la deuxième option intitulée Fichier ISO, puis cliquez sur le bouton Suivant.
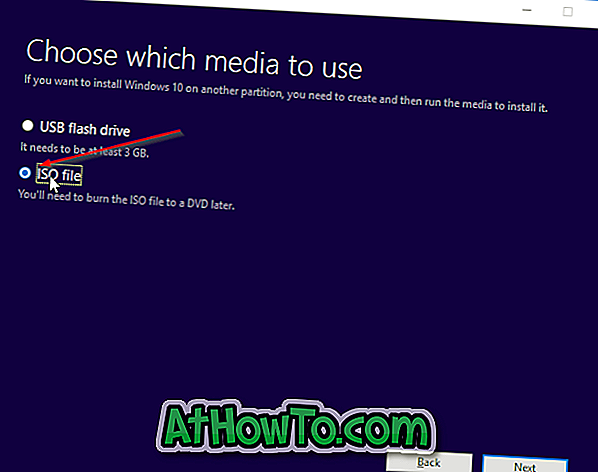
Si vous souhaitez plutôt créer une clé USB amorçable de Windows 10, sélectionnez la première option intitulée Clé USB, puis sélectionnez la même chose. Notez que tous les fichiers du lecteur USB seront supprimés lors de la préparation de la clé USB amorçable.
Étape 6: Il vous sera demandé de choisir un emplacement pour enregistrer le fichier image ISO. Sélectionnez un emplacement, puis cliquez sur le bouton Enregistrer pour commencer à télécharger votre fichier image ISO 10 de Windows.
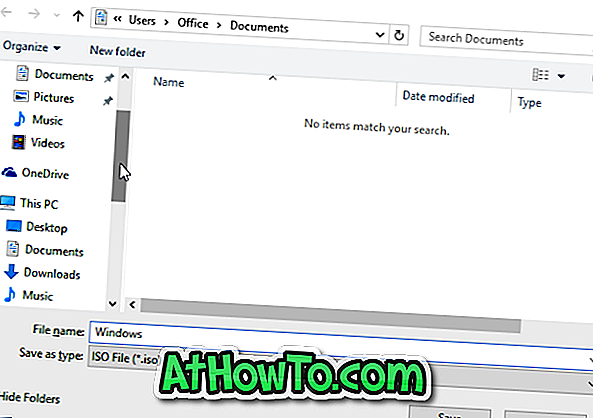


Une fois le fichier image ISO prêt, vous pouvez utiliser notre procédure d’installation de Windows 10 à partir de l’USB ou de création d’un DVD amorçable Windows 10 pour préparer le support amorçable.
Notez que vous n’aurez pas besoin de saisir de clé de produit si vous effectuez une installation propre ou réinstallez Windows 10 après la mise à niveau de votre PC actuel de Windows 7 authentique vers Windows 10. Cependant, vous aurez besoin d’une clé de produit authentique pour installer Windows. 10 sur un nouveau PC.
![YouWave: Exécuter Android sur Windows [Payé]](https://athowto.com/img/software/842/youwave-run-android-windows.jpg)













